One account. One place to manage it all. Welcome to your account dashboard.
- Microsoft Onedrive
- What Is Microsoft One Drive
- Microsoft One Drive Login Office 365
- What Is Microsoft One Drive
New to Microsoft?
Install OneDrive on Macs with macOS Sierra (10.12) or Later. Open the Mac App Store by clicking its icon on the Dock. Type OneDrive in the search bar to locate the app. Click Get next to OneDrive, followed by Install, to download the app. When the download is complete, click the Open button in the. Download and install Microsoft OneDrive for Windows PC, Mac, iOS and Android. Download and install Microsoft OneDrive for Windows PC, Mac, iOS and Android.
Get started with Microsoft products and more.
Learn moreSecurity
Change a password, update security information, and keep vital account details up-to-date.
Privacy
Review your search history, browsing and location activity, and more.
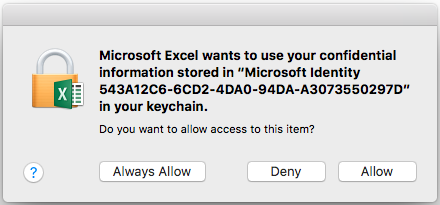
Family
Keep your family safer online and stay connected even when you’re apart.
Payments & billing
Update your payment information, check your order history, redeem gift cards, and get billing help.
Subscriptions
Quickly renew and manage your favorite Microsoft subscriptions and services in one place.
Devices
Microsoft Onedrive
Find, lock, or erase a lost or stolen Windows 10 device, schedule a repair, and get support.
Help
Get expert answers and advice on Microsoft products and services.
Just sign in and go
Access your favorite Microsoft products and services with just one login. From Office and Windows to Xbox and Skype, one username and password connects you to the files, photos, people, and content you care about most.
Outlook
Email and calendar together. All you need to be your most productive and connected self—at home, on the go, and everywhere in between.
Learn moreSkype
Skype’s text, voice and video make it simple to get closer to the people who matter most across all of your devices.
Learn moreMicrosoft Edge
The faster way to get things done on the web with built-in features for staying organized, researching, and discovering.
Learn moreBing
Intelligent search features make it quick and easy to find what you need – answers, news, entertainment, and more.
Learn more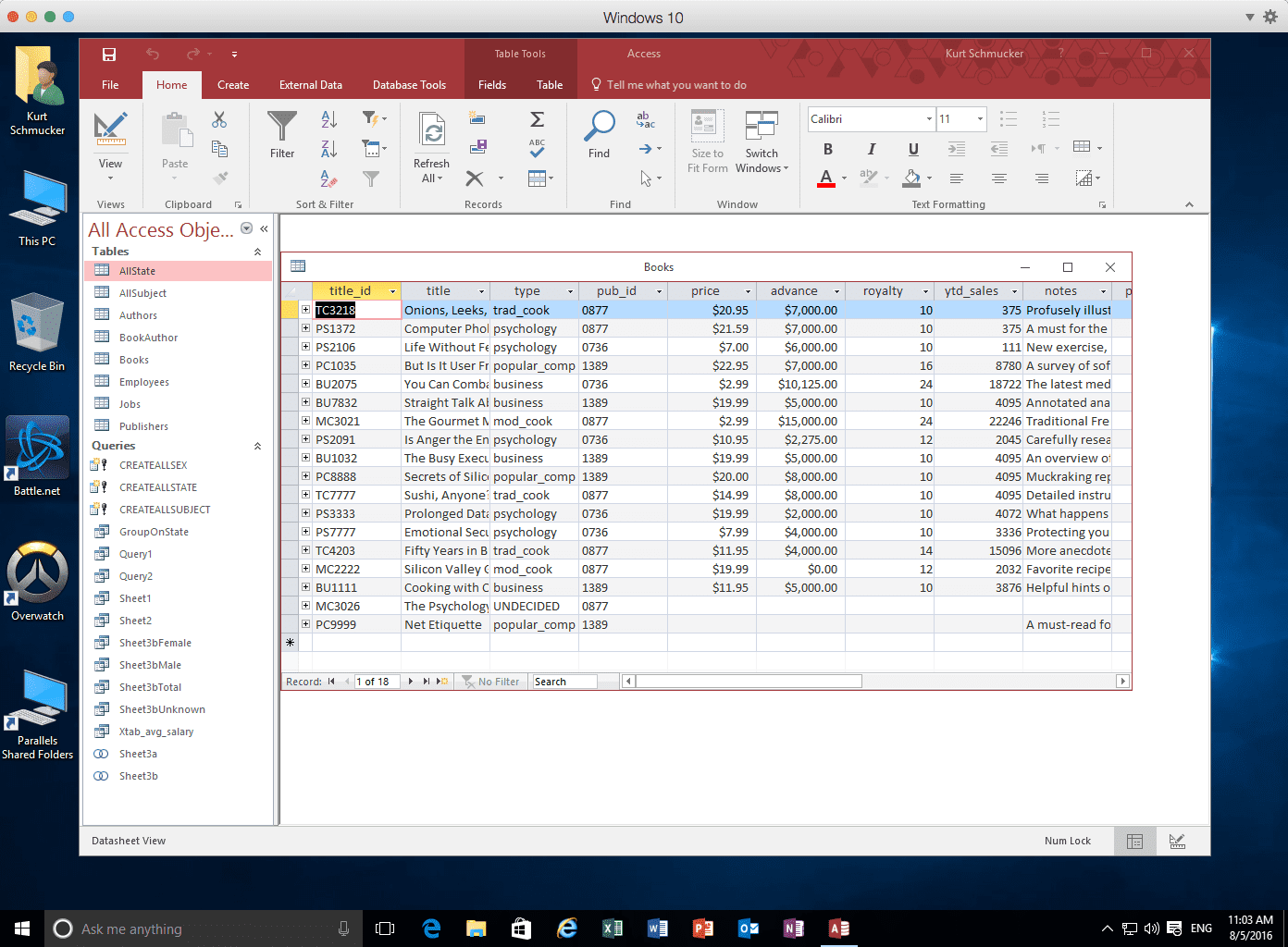
Xbox
Play your favorite games in more places than ever. Easily access your games, friends, and community across Xbox One, Windows 10 PC, and mobile.
Learn moreOffice
Achieve what matters to you with Word, Excel, PowerPoint, and more. What will you do with your next 365?
Learn moreOneDrive
Safely store and access your files and photos on all your devices. Your Microsoft account comes with 5GB of storage and the option to add more when you need it.
Learn moreWindows
Find, lock, or erase a lost or stolen Windows 10 device, schedule a repair, and get support.
Learn moreMixer
Mixer is where gamers come together to play, celebrate, and share the best moments in gaming.
Learn moreMicrosoft Store
Experience all that’s possible with Microsoft, from the best in productivity and creativity to gaming and entertainment.
Learn moreCortana
Save time and stay organized—Cortana helps handle day-to-day tasks so you can stay on top of what matters most.
Learn moreMSN
With MSN, the information that enriches your life is accessible every moment of every day.
Learn moreYou can sync your OneDrive to your iPad or Mac. In computer terminology, syncing (the term comes from synchronizing) means to see to it that the data in two different places is the same. For example, you would sync data on a cellphone and a computer to make sure that the same telephone numbers are stored on both devices.
Syncing is important for working on files on OneDrive because, unless your OneDrive files and the files on your iPad or Mac are in sync, you can end up with many different versions of the same file and not be sure which version is up‐to‐date.
Syncing files between the iPad and OneDrive
You will be glad to know that Office files on the iPad and Office files kept at OneDrive are synced automatically. In case you lose your Internet connection when you’re working on a file stored on OneDrive, the iPad keeps a local copy of Office files you’re working on. If you lose your Internet connection, you work on the local copy. This local copy is uploaded automatically to OneDrive when the Internet connection is restored.
You can tell when you’re working on a local copy of a file from OneDrive by opening the File menu. If you see the words “Upload pending” under AutoSave, it means the edits you made to your file haven’t been saved to OneDrive yet. The edits will be saved to OneDrive when the Internet connection is restored.
Syncing files between Office 2011 and OneDrive
What Is Microsoft One Drive
To sync files between Office 2011 for Mac and OneDrive, you need an app called OneDrive. This app is available for free at the App Store.
After you download and install the OneDrive app to your Mac, you can tell the app which folders on OneDrive you want to sync on your Mac. The OneDrive app makes copies of folders on OneDrive and places these copies on your machine. Then, working in the background, the OneDrive app copies files back and forth between your Mac and OneDrive as necessary to make sure that the latest versions of all files are in both places and in sync with one another.
Microsoft One Drive Login Office 365
Open the Launchpad and click OneDrive to open the OneDrive app. After it opens, the OneDrive icon appears on the Mac toolbar. Clicking the OneDrive icon opens a drop‐down menu with information about how much storage space you have on OneDrive and when files were synchronized. As far as syncing goes, these are the options worth knowing about on the menu:
What Is Microsoft One Drive
Open OneDrive folder: Opens the OneDrive folder so that you can see which folders are synced. You can open Office files from this folder. Click a folder to open it and then click the name of a file you want to open.
Preferences: Opens the Preferences dialog box so that you can tell the OneDrive app how you want it to work:
General: Place the OneDrive icon on the Dock and open the app at startup.
Choose Folders: Tell the app which OneDrive folders you want to replicate and sync with on your machine.
About: Unsync folders on your machine from OneDrive.