Microsoft offers a wide variety of Word templates for free and with no hassle. Whether you’re planning a holiday party, in charge of the school newsletter, or want a matching resume and cover letter combination, you can find templates for Word that fit your needs.
- How Find Templates In Microsoft Word 2016 For Mac Open Academic
- How Find Templates In Microsoft Word 2016 For Mac Template For 4 Up Postcards
- How Find Templates In Microsoft Word 2016 For Mac Free
- How Find Templates In Microsoft Word 2016 For Mac Help
How Find Templates In Microsoft Word 2016 For Mac Open Academic
- Find your Avery® product number in Word. If you use Avery paper products, such as labels, business cards, dividers, name badges and more, you can use the Avery templates in Word. All you need is the product number. Go to Mailings Labels.
- With your Word document open, go to the top of screen and click Mailings Labels Options. (In older versions of Word, the Options setting is located in Tools at the top of the page.) Select Avery US Letter from the drop-down menu next to Label Vendors. Then scroll to find your Avery product number and click OK.
The easiest way to create a new template in Word 2016 is to base the template on an existing document — for example, a document you’ve already written and formatted to perfection. The template retains the document’s formatting and styles so that you can instantly create a new document with those same settings.
How Find Templates In Microsoft Word 2016 For Mac Template For 4 Up Postcards

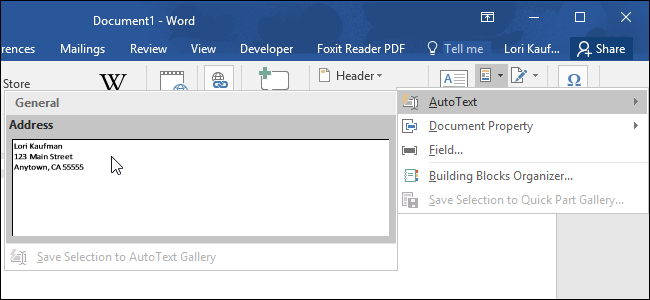
To make a template based on a document you’ve already created, follow these steps:
How Find Templates In Microsoft Word 2016 For Mac Free
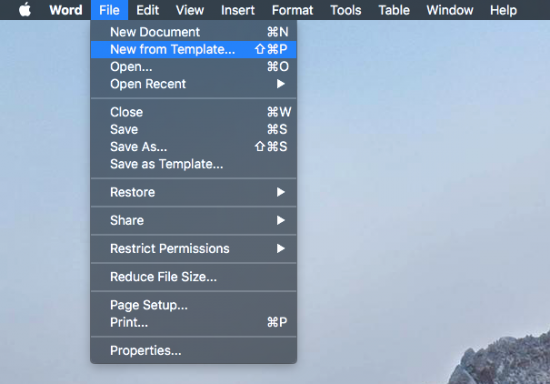
How Find Templates In Microsoft Word 2016 For Mac Help
Open or create the document, one that has styles or formats or text that you plan to use repeatedly.
Strip out any text that doesn’t need to be in every document.
For example, a play-writing template should have all the play-writing styles in it, but the text includes only placeholders — just to get you started.
Click the File tab.
On the File screen, choose the Save As command.
Don’t worry about choosing the document’s location. All Word templates are saved in a predefined folder, and Word automatically chooses that location for you.
Click the Browse button.
The Save As dialog box appears. It’s the same Save As dialog box that Word uses for saving everything.
Type a name for the template.
Type the name in the File Name box. Be descriptive.
You don’t need to use the word template when naming the file.
From the Save As Type drop-down list, choose Word Template.
Ah-ha! This is the secret. The document must be saved in a document template format. That’s what makes a template superior over a typical, boring Word document.
Click the Save button.
Your efforts are saved as a document template, nestled in the proper storage location where Word keeps all its document templates.
Close the template.
The reason for closing it is that any changes you make from now on are saved to the template. If you want to use the template to start a new document, you choose that template from the New window.