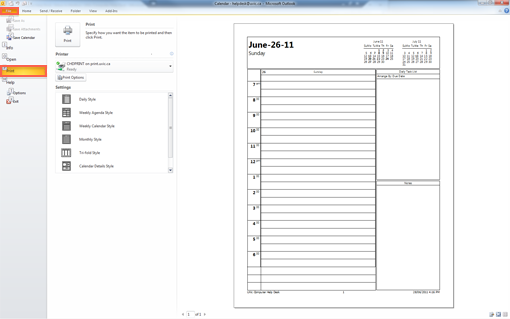
- Calendar Printing Assistant 2010
- Microsoft Calendar Printing Assistant For Mac 2017
- Mac Microsoft Office
- Microsoft Calendar Printing Assistant For Mac Download
Oct 26, 2016 Hello I am trying to find out if there is a way to modify the outlook 2016 print styles. I already know that I can go into outlook and do some minor tweaking but what I am looking for is a way to totally modify the styles to remove all the extra crap that is. Calendar Printing Assistant for Microsoft Outlook 2007 is a program that provides an easy way to print and customize Outlook 2007 calendar information, with plenty of tools that helps to plan and create fancy, professional, colorful or.
Outlook 2007 introduced a groovy feature where you can overlay multiple calendars in order to see two or more sets of appointments on a single calendar. This is similar to the feature you see in Google Calendars when you view multiple shared calendars at once. Overlain Outlook calendars is a great way to get your bearings on your upcoming events, but try printing it off and you’re out of luck. There is a way to print overlain calendars in Outlook 2007 and Outlook 2010, though it’s not built in natively. But with the Calendar Printing Assistant, which is an official Office Tools add-on from Microsoft (but, for some reason, it’s not included with your default install???) you can print overlain calendars and much more.
Besides that, you can also get a much groovier looking calendar than if you printed directly from Outlook.
For example, here’s a boring print off from Outlook 2010:
And here’s a much nicer looking one, replete with a custom image and overlain calendars.
Here’s how you can get better looking calendars from Outlook 2010 and Outlook 2007:
Step One
Download the Calendar Printing Assistant from the Microsoft Download Center. You’ll notice that it calls itself the Calendar Printing Assistant for Outlook 2007, but it works fine for Outlook 2010. Close Outlook and install it.
Step Two
Launch Outlook 2010 once the Calendar Printing Assistant is done installing. Next, launch the Calendar Printing Assistant, which you’ll find in Start > Programs > Microsoft Office > Microsoft Office Tools.
Step Three
You can begin by choosing a Template from the pane on the right. This will plot your Outlook calendar onto a customizable template that’s much prettier than the bland style that Outlook uses natively.
Step Four
Calendar Printing Assistant 2010
Add additional calendars to your template by clicking the Insert menu and choosing Calendars and Tasks…
Step Five
Microsoft Calendar Printing Assistant For Mac 2017
This reveals the Calendars and Tasks pane. Click on a Calendar to add it to your template. You’ll see the events interspliced into the calendar preview in the main window. As you can see, they’ll be color coded appropriately. (Note: You must already have added the calendar to Outlook for it to show up in the Calendar Printing Assistant.)
Step Six
Customize the color of the text and the accompanying symbol in the panel on the left.
Mac Microsoft Office
Step Seven
When you’re done customizing, clickFile and choose Print…
Microsoft Calendar Printing Assistant For Mac Download
This tutorial just scratches the surface of Calendar Printing Assistant. There are tons of other customization features in Calendar Printing Assistant. Play around with them to create something truly groovy.