- Greek Symbols
- Microsoft Onenote Mac Disable Auto Symbols Download
- Microsoft Onenote Mac Disable Auto Symbols 2016
The Ultimate Guide to
OneNote
Many Office programs will detect when you start a numbered or bulleted list and helpfully automate it, so that when you press Enter, new list items are automatically indented and bulleted or numbered. If this behavior isn’t actually all that helpful for you, and you’d rather control your own list-making without Office’s help, you can turn to your autocorrect options.
Other download options For the best compatibility, we recommend the 32-bit version. If you already have other 64-bit Office products installed, use the 64-bit version of OneNote.
Check out the instructions below for steps to change the autocorrect list behavior, and thus disable automatic bullets and numbering, in Office 2013 programs.
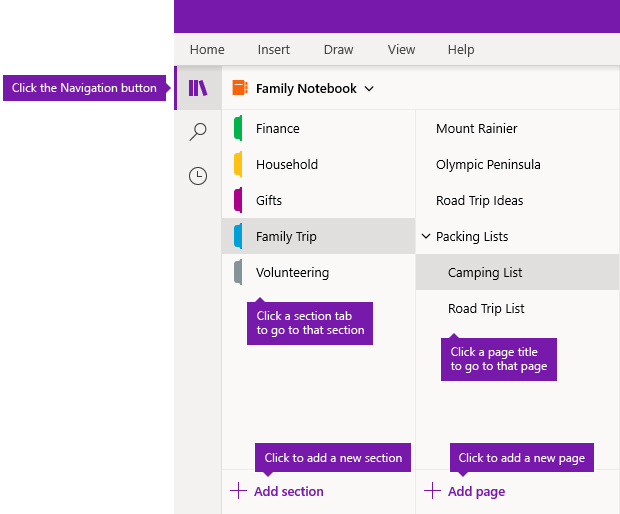
Greek Symbols
In Outlook 2013/2016:
Microsoft Onenote Mac Disable Auto Symbols Download
- From the File tab, click Options.
- Select Mail and click the Spelling and Autocorrect button.
- In the Proofing section, click AutoCorrect Options.
- Click the AutoFormat As You Type tab.
- In the Apply as you type section, un-check Automatic bulleted lists and Automatic numbered lists.
- Click OK on each dialog box to return to your mailbox.
In PowerPoint 2013/2016:
- From the File tab, click Options.
- Select Proofing and click AutoCorrect Options.
- Click the AutoFormat As You Type tab.
- Un-check the box for Automatic bulleted and numbered lists.
- Click OK on each dialog box to return to your presentation.
In Word 2013/2016:
- From the File tab, click Options.
- Select Proofing and click AutoCorrect Options.
- Click the AutoFormat As You Type tab.
- In the Apply as you type section, un-check Automatic bulleted lists and Automatic numbered lists.
- Click OK on each dialog box to return to your document.
Microsoft Onenote Mac Disable Auto Symbols 2016
In OneNote 2013/2016:
- From the File tab, click Options.
- Select Advanced.
- In the Editing section, un-check the boxes for Apply numbering to lists automatically and Apply bullets to lists automatically.
After downloading OneNote for Mac, some users not able to sign into the app using their Microsoft account.
They received the following error message.
“We were unable to sign you in. There is a problem with your Microsoft account. To fix this sign into account.live.com from a browser.”
Solution (Suggested byMicrosoft OneNote team)
- When you try to sign in to your Microsoft account live.com from a web browser, on the top left corner, you can see a down arrow (next to ‘Outlook’).
- Click on the down arrow and choose OneDrive from the drop down menu.
- You can see the OneNote notebooks under the folder “Documents”. Click any one of the notebook.
- Now your Notebook opened online.
- Right click in the top center and choose “Open in OneNote”.
SEE ALSO :How to fix OneNote for Mac crashes on startup
Some users reported, after clicked “Open in OneNote” option, they can see the progress bar but getting the “Can’t set up notebook” error message.
If you find any solution to fix this issue, do let us via comment.