- Delete Duplicates In Outlook Email
- Microsoft Outlook Mac Torrent
- Microsoft Outlook Mac Duplicate Emails Download
- Microsoft Outlook Mac Download
- Microsoft Outlook Mac Duplicate Emails Email
How to prevent duplicate sent items for Gmail IMAP account in Outlook?
- Mar 06, 2020 I'm sorry for all the messages. After a delay, I now have two copies of the email message sent to myself from Outlook in the Sent folder in the native email app on my phone and on Outlook 365 on my laptop, one read and one unread.
- Aug 07, 2014 I'm having a problem with Outlook sending multiple copies of some emails - usually those with attachments. It doesn't happen with every email with attachments, just occasionally. It will send it 20-30 times but keeps the email in my Outbox saying that it hasn't been sent (although sometimes it says it's been sent but stays in the Outbox).
Recently, when I send an email via a Gmail IMAP account in Microsoft Outlook, double sent email copies are saved in the Sent Items folder automatically. I search for some reference and finally get a method to fix it. Here I will share the method to prevent duplicate sent items for Gmail IMAP account in Microsoft Outlook 2010 and 2013.
If so, you must be looking for a reliable solution to remove Outlook 2016 duplicate emails from the Outlook PST file so that you can store data in a more organised way. Easy Solution: Try Stellar Toolkit for Outlook to fix all Outlook issues like Duplicate emails, missing emails, conversion of OST file, corrupt PST, lost Outlook password & many.
- Auto CC/BCC by rules when sending email; Auto Forward Multiple Emails by rules; Auto Reply without exchange server, and more automatic features...
- BCC Warning - show message when you try to reply all if your mail address is in the BCC list; Remind When Missing Attachments, and more remind features...
- Reply (All) With All Attachments in the mail conversation; Reply Many Emails at once; Auto Add Greeting when reply; Auto Add Date&Time into subject...
- Attachment Tools: Auto Detach, Compress All, Rename All, Auto Save All... Quick Report, Count Selected Mails, Remove Duplicate Mails and Contacts...
- More than 100 advanced features will solve most of your problems in Outlook 2010-2019 and 365. Full features 60-day free trial.
The following steps will walk you through preventing duplicate sent emails in the Sent Items folder of Gmail IMAP account in Microsoft Outlook 2010 and 2013.
Step 1: Open the Account Settings dialog box with clicking the File > Info > Account Settings > Account Settings.
Step 2: In the Account Settings dialog box,
- Go to the E-mail tab;
- Click to highlight the Gmail IMAP account that you will prevent duplicate sent emails;
- Click the Change button.
Step 3: In the Change Account dialog box, click the More Settings button at the bottom-right corner. See screen shot:
Step 4: In the popping up Internet E-mail Settings dialog box , please go to the Advanced tab (or Send Items tab in Outlook 2010), check the option of Do not save copies of sent items in the Sent Items section, and click the OK button. See screen shot:
Step 5: Now you go back to the Change Account dialog box, and click the Next button at the bottom.
Step 6: It will take some time to test the modified account settings. After test finishing, please click the Close button in the Test Account Settings dialog box.
Step 7: In the new popping up Change Accounts dialog box, please click the Finish button.
Kutools for Outlook - Brings 100 Advanced Features to Outlook, and Make Work Much Easier!
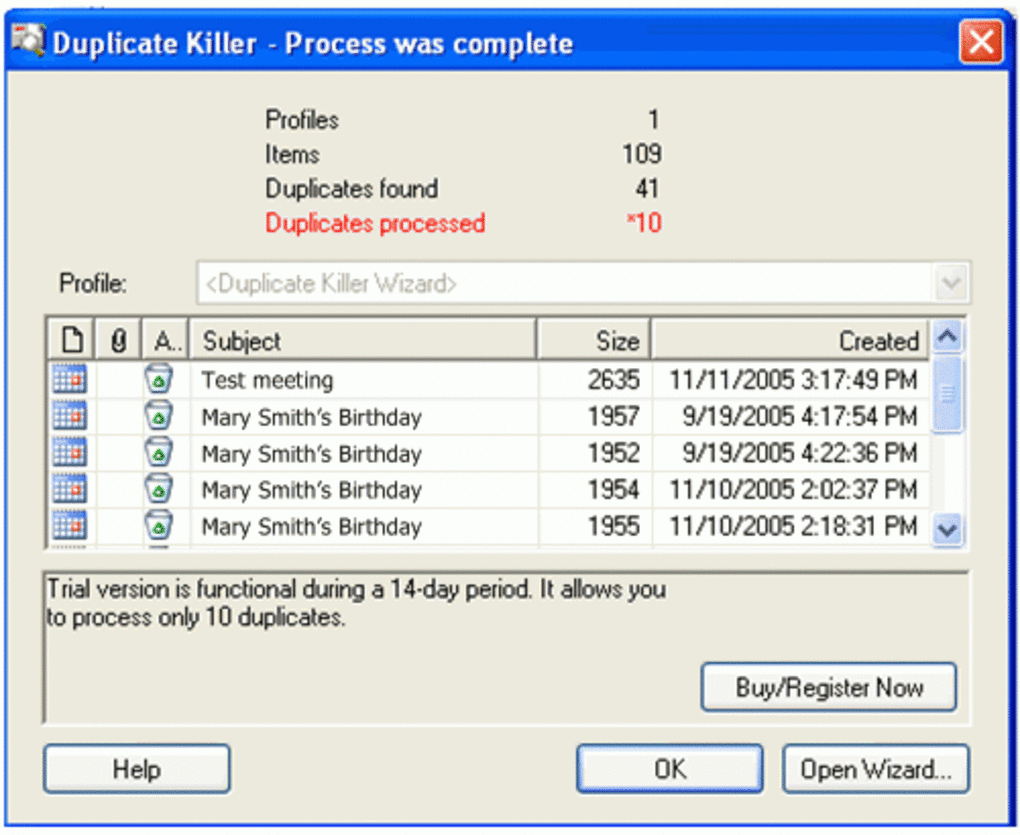
- Auto CC/BCC by rules when sending email; Auto Forward Multiple Emails by custom; Auto Reply without exchange server, and more automatic features...
- BCC Warning - show message when you try to reply all if your mail address is in the BCC list; Remind When Missing Attachments, and more remind features...
- Reply (All) With All Attachments in the mail conversation; Reply Many Emails in seconds; Auto Add Greeting when reply; Add Date into subject...
- Attachment Tools: Manage All Attachments in All Mails, Auto Detach, Compress All, Rename All, Save All... Quick Report, Count Selected Mails...
- Powerful Junk Emails by custom; Remove Duplicate Mails and Contacts... Enable you to do smarter, faster and better in Outlook.
or post as a guest, but your post won't be published automatically.
- To post as a guest, your comment is unpublished.thank you very very much.
- To post as a guest, your comment is unpublished.Did not work. Got 2 test emails in my sent folder.
- To post as a guest, your comment is unpublished.It doesn't work. The test works and one email after then it starts with the duplicates again. On several computers in my office. Tried closing, redoing etc but keeps with the duplicates.
- To post as a guest, your comment is unpublished.great job it worked....would like to know why suddenly this started happening as it looks like an update to microsoft office caused the issue :-(
- To post as a guest, your comment is unpublished.I would like to try this, but I am not clear. Are these account setting in Gmail or in Outlook? I can't see where it says which software I am making changes too.
Thanks!- To post as a guest, your comment is unpublished.It is in outlook
- To post as a guest, your comment is unpublished.Thanks, this fixed the problem
- To post as a guest, your comment is unpublished.Thank-you! Works great.
- To post as a guest, your comment is unpublished.thank you so much!
- To post as a guest, your comment is unpublished.Ii did work for me. Thanks soooo much.
- To post as a guest, your comment is unpublished.When I do this, it does not leave ANY copies in my Sent folder. I am trying to eliminate the duplicate not ALL copies. Any suggestions?
- To post as a guest, your comment is unpublished.Thinks - This was very helpful. Been searching for day to fix this.
The wife said why don't you Google it. and here I am Again, Thanks - To post as a guest, your comment is unpublished.Outlook 2016./ 365 does not have the option to check 'dont save sent emails ' in Advanced tab
- To post as a guest, your comment is unpublished.I have done these instructions and duplicates are still appearing. Even weirder, some emails don't show dups and some do. When I check me inbox there is only one copy.
- To post as a guest, your comment is unpublished.thank you, this was a great help, and very clear instructions.
- To post as a guest, your comment is unpublished.after putting this fix, it doesn't save anything in the sent folder at all, duplicate or nothing, no other choice? :(
- To post as a guest, your comment is unpublished.I'm glad I found your article. Absolutely foolproof stuff.
I'm mildly ashamed to admit that I put this repair off for what turned out to be three years.
Thank you kindly.
It’s probably one of the most annoying things; receiving the same e-mail multiple times. Actually, I’m not talking about just a single e-mail here but basically all your e-mails and not just twice but LOTS of times.
This article discusses the most common configuration issues which lead to e-mail duplication and how to prevent them from happening again.
Rules
Rules, and more specific “Move to folder” rules, is the most easiest one to get yourself some duplicates. This is because for each e-mail received, Outlook will fire all configured rules against it. The following example will show how this can lead to duplicates.
In this example there are two rules configured;
- Apply this rule after the message arrives
from Robert Sparnaaij
move it to the Outlook folder - Apply this rule after the message arrives
with Outlook in the subject
move it to the Outlook folder
Now imagine that you receive an e-mail from me where I have the word Outlook in the subject; both rules with apply! So it will get moved out of the Inbox two times and thus create a duplicate.
The way to prevent this, is to add the action “stop processing more rules” to the rule. If we would add that action to the first rule and the rule applies to a received message, the action “stop processing more rules” will prevent that the second rule will be executed as well.
Keep in mind that if you have even more rules configured that should always trigger – for instance that assigns messages to a category or marks it for follow up – you’ll need to sort your rules in the correct order as well.
Also note that the “stop processing more rules” would only affect the current message that is being checked. When you’ve received multiple emails, all those emails will be verified starting with the first rule again.
Multiple Accounts
When you configure multiple accounts in Outlook, make sure that these are indeed separate accounts and not just aliases for the same mailbox.
In the case of an alias, you would basically have the same account configured twice as all emails from either alias is being received in the same mailbox.
When you also have the option configured to leave a copy on the server (POP3 account), both accounts will collect the same e-mail leaving you with duplicates. To read up on the difference between a separate mailbox and aliases see: About mailboxes, addresses and aliases.
To prevent duplicates from alias accounts (other than removing them), you must configure the alias account not to receive e-mails since they are already being received by the original account;
- Outlook 2007
Tools-> Options-> tab: Mail Setup-> button: Send/Receive-> button: Edit…-> select the alias account-> uncheck: Receive mail items - Outlook 2010 / 2013 / 2016 / 2019 / Office 365
File-> Options->Advanced-> button: Send/Receive-> button: Edit…-> select the alias account-> uncheck: Receive mail items
You’d then still be able to select with which address you send out your emails.
Profile Recreation
When you recreate your mail profile – for instance when the original got corrupted or when you reinstalled your PC and configure Outlook for the first time again – and you originally had Outlook configured to leave a copy on the server (POP3 account), it will collect all the e-mails from the server again even when you have received them in a previous configuration.
This happens because the newly created profile doesn’t “know” that these messages have been received before by another profile.
For Outlook 2007, this means that when you recreate your mail profile and, during setup, you immediately configure it to use your old pst-file as the default delivery location, it will create duplicates for the messages that are already received and that are still on-line as well.
To prevent this from happening, make sure to start Outlook at least once with a clean pst-file before reconnecting the old one and setting it as the default delivery location. This way you’ll collect all the e-mails in a new pst-file.
When you are using Outlook 2010 or later, you can prevent this by reconnecting your original pst-file during the POP3 account configuration.
Outlook 2007
- Connect to your original pst-file by File-> Open-> Outlook Data File… and once opened move all the newly received e-mails to that pst-file.
- Close Outlook and go to Control Panel-> Mail-> E-mail Accounts-> tab Data Files. Select the the original pst-file and press Set as Default
- Select the other pst-file and press Remove.If you want to keep your computer clean press the Settings button first and write down the location of the pst-file so you can physically delete the file as well and not just the connection to it.
Outlook 2010 / 2013 / 2016 / 2019 / Office 365
Outlook 2010 and later do remember which emails have been downloaded before as it stores this information in the pst-file itself.
Upon configuring your account, you can specify the delivery location to an already existing pst-file instead of letting Outlook create a new one for you. If you have retrieved your account settings via AutoDiscover, you can select the option to manually configure your account. This will get you to a screen where the account settings retrieved via AutoDiscover are shown and also has a section “Deliver new message to” to select your original pst-file.
To change the delivery pst-file for your account after you have configured your account use;
- File-> Account Settings-> Account Settings-> select your e-mail account-> button Change Folder-> select New Outlook Data File… and browse to your original pst-file.
Synchronization Tools
Synchronization Tools are great to keep your contacts you have in Outlook and on your mobile device, like a tablet or smartphone, synchronized and up-to-date. Depending on the tool you are using, synchronizing for the first time might be tricky and could cause some duplicates or “similar” items.
For instance, I used to store most of my mobile phone contacts by first name only and the ones in Outlook by their full name. So I had a contact named Edwin on my mobile phone and a contact named Edwin Sparnaaij (yep, trying to get my brother famous here :-D) in Outlook. When I would synchronize, I would end up with an item named Edwin and an item named Edwin Sparnaaij in both Outlook and my mobile phone since the synch tool doesn’t know these are one and the same person in real life.
To prevent this from happening, make sure your contacts are in order before synchronizing for the first time or you’ll only duplicate the mess. Since my mobile phone was a big mess mainly because of the lack of a proper input device and contact storage properties on it (I had a Nokia 3210 at that time) getting things in order would be handier in Outlook. To make sure it doesn’t mix with your original Outlook contacts you can create a new mail profile first with a dummy account or no account configured at all (tip: call the profile Mobile Device so you can easily recognize it). Now you can safely synchronize with that mail profile and use Outlook to easily clean up your contacts on your mobile.
If you are a control freak (I won’t be last to admit this) and want to make sure that the initial synchronization indeed doesn’t create any duplicates, move the cleaned up contacts from the Mobile Device mail profile to your original one;
- Start Outlook with your original mail profile.
- Connect to the pst-file from the Mobile Device profile by File-> Open-> Outlook Data File…
- Move the Contacts from the Mobile Device pst-file to your original Contacts folder.
Now that you have created a “master copy” in Outlook make a back-up of your pst-file in case synchronization goes wrongafter all. Also now that we have all contacts correctly in Outlook, we don’t want it to still end up creating duplicates because the synchronization tool isn’t “intelligent” enough to recognize the similar items (this depends on the synchronization tool you are using so I’m going for a fail safe here). As we have a master copy in Outlook we can safely delete all the contacts on the mobile device. Now reconfigure your synchronization tool to use your original mail profile and synchronize; there is just NO WAY you can end up with duplicates now!
Virus scanner / Firewall
Another quite common evil which will end up creating duplicates is having a virus scanner which integrates itself with Outlook or a too strictly configured firewall. To understand this, I’ll explain a little bit how the e-mails are actually being received without a virus scanner or firewall;
Delete Duplicates In Outlook Email
When Outlook does a Send/Receive it will make a connection with the mail server and will ask the server which e-mails it is currently storing. The mail server will respond with a list and Outlook will verify with its local list if it has collected all the e-mails already. If so; Outlook will close the connection to the mail server. If not; Outlook will request the new e-mails from the server and when it has received all the e-mails, it will close the connection with the mail server and update its own list of received e-mails.
The above illustrates a perfect Send/Receive cycle. If for some reason the connection gets terminated unexpectedly so that Outlook cannot properly close the connection to the mail server, Outlook will consider it as a failed Send/Receive cycle and will not update its own list of received e-mails, even when some or all of them have been received already. This means that at the next Send/Receive interval, Outlook will check for new e-mails with an “outdated” list and collects the e-mails from the previous Send/Receive interval again and will not update its local list until the connection to the mail server closes properly.
This is where the virus scanner and firewall come into the picture. The exact method depends a bit on the virus scanner solution chosen but basically when a virus scanner integrates with Outlook it will “intercept” the Send/Receive request from Outlook. So when Outlook does a Send/Receive and “thinks” it is talking to a mail server it is in fact talking to the virus scanner. This means that now the virus scanner is responsible for the connection. This means setting up the connection, requesting the list of mails stored on the server, managing the timeouts, etc… but also closing the connection properly and telling this to Outlook.
Although this could go right of course many many times, keep in mind that you do have added a new point of failure to the Send/Receive process. This leaves you with another possibility that the connection to the mail server isn’t closed properly and already received e-mail being received again at the next Send/Receive interval.
Microsoft Outlook Mac Torrent
Therefore, and for various other reasons as well, it is another good reason to prevent your virus scan solution to integrate with Outlook. There is no direct need to integrate a virus scanner with Outlook as it is redundant anyway; it won’t add another level of security since it is one and the same tool as your on-access-scanner. Default Outlook security settings and an up-to-date virus scanner are enough to keep you safe! See the documentation of your virus scanner on how to disable its integration with Outlook. Also see: Disable virus scanner integration?
Now that you know how the Send/Receive interval works, you can imagine that a too strictly configured firewall could terminate the connection prematurely as well. In this case, check/disable your firewall and wait two Send/Receive intervals. If the second one doesn’t cause any duplicates, you’ll know that your firewall isn’t properly configured. See the documentation of your firewall software on how to configure your firewall for e-mail retrieval with Outlook.
Tools to clean up the mess
Microsoft Outlook Mac Duplicate Emails Download
If you are just swamped with duplicates, you probably don’t want to clean up the mess manually. The ideal and easiest way to recover would be by restoring a back-up. If you don’t have a current back-up, there is a wide range of duplicate remover tools to choose from.
Microsoft Outlook Mac Download
Sperry Software (discount code “BH93RF24”)
Microsoft Outlook Mac Duplicate Emails Email
MAPILab (discount code “4PM76A8”)