- Microsoft Project Professional For Mac
- Microsoft Project For Macbook
- Microsoft Office Project Management For Mac
You’re probably here because you’re looking for Microsoft Project for Mac. Unfortunately Microsoft Project, also known as MS Project, wasn’t designed for Mac computers, so it won’t work on any version of Mac OS. But there is a workaround that can solve your problem.
It’s not complicated, and in fact, it’s easier to use than the MSP interface. Best of all, it’s free (well, for 30 days, but after that you’ll be convinced of its value).
With Project Plan 3, manage projects in the cloud, have up to five concurrent installations for each license, and virtual access anywhere via browser.
If you’re forced to use MS Project, and you don’t want to stop using your Mac, there are workarounds that make ProjectManager.com the perfect solution. With ProjectManager.com, you can import Microsoft Project Plan (MPP) files and work on them in a more user-friendly platform.
How to Get Your Mac Working with MS Project Files
Microsoft Project Professional For Mac
ProjectManager.com is free for 30 days, so you can test out the software and determine for yourself if it’s a good fit for you. Viewing and editing MPP files online is simple. Just follow these steps.
Sign Up for a Free Trial
In order to use ProjectManager.com and edit MS Project files on your Mac, you must first sign up for a free trial. Visit the pricing page and choose your plan. All plans provide compatibility with Microsoft Project. Once you choose a plan, ProjectManager.com is free for 30 days, no strings attached!
Import MPP Files
Once you’ve created your account and started your first project, switch to the Gantt view. In the Gantt view, click the “Import” button in the ribbon menu. Next, choose which Microsoft Project file you want to import. Your entire MPP file will then be imported into ProjectManager.com. That’s it!
View & Edit MPP Files
After you import the MPP file, it opens in the online Gantt chart feature. All of your columns, tasks, resource data, etc., will remain intact and appear how it did in MS Project. Plus, the MPP file in ProjectManager.com is not view-only. You can update the tasks, deadlines and resources online, and you can invite team members to collaborate on the MPP file as well.
Microsoft Project For Macbook
Real-Time Dashboard
The data from your imported MPP file is instantly populated across the charts and graphs of the ProjectManager.com real-time dashboard, where you can see the project’s progress, team productivity, task status, budget, etc., in real time.
1-Click Project Reports
Now that your plan has been imported into ProjectManager.com, you can take advantage of our easy-to-use, yet detailed, project reports. We provide 10 different types of project reports, including expense reports, task reports, workload reports and more. Use our powerful tools to really examine the progress of your project.
Export & Share
Once you’re done viewing, editing and analyzing your Microsoft Project Plan, seamlessly export your data with one click. All of your updates will be reflected on the file you export. You can then share this file with your colleagues who are using MS Project, and they’ll be able to see all the changes that you made.
Why MS Project Is a Problem
MS Project is the standard project management tool for many project managers, but the expense of the software makes it an unrealistic solution for many industry professionals. The desktop license for one user is often over $1,000, and that cost only grows exponentially as you add more people.
While there is MS Project Online that gives the software more flexibility than the desktop version, it adds another steep subscription fee for access. That hit is compounded by the fact that you’re not managing your projects fully online.
Beyond the financial impact, there are hurdles to clear in terms of just learning how to use the program, which is complex and not at all intuitive. It’s also hard to share files online, even when using Microsoft’s expensive and required Sharepoint software. What’s more, there isn’t even a real-time dashboard to help you see the progress of your project.
Of course, all this is moot when you’re working on a Mac, which doesn’t work with MS Project at all. Apple products are more commonplace in some industries, such as publishing and design firms, so there’s not even an option of using a PC. With ProjectManager.com, clearing the hurdles of MS Project is easy, even more so for Mac users.
Too Many Versions of MSP
Another problem you might encounter is finding compatibility for the numerous different versions of Microsoft Project. Fortunately, ProjectManager.com is compatible with every version of Microsoft Project, including:
- Microsoft Project 2016 (with Office 365 subscription)
- Microsoft Project 2013
- Microsoft Project 2010
- Microsoft Project 2007
And, since ProjectManager.com is an online software, it’s always up to date. You never have to worry about buying the latest version because our software team is regularly releasing updates and improvements.
What Can ProjectManager.com Do that MS Project Can’t?
If you’re not wedded to an antiquated software like Microsoft Project, there are many reasons to change to ProjectManager.com. First and possibly foremost, at least to your chief financial officer, is the price tag. Because ProjectManager.com is online and subscription-based, it’s a much less expensive solution to project management.
Real-Time Data
ProjectManager.com, being cloud-based, provides real-time data. You’re not looking at project progress from yesterday or even an hour ago, but as it happens. You can monitor and track any metric through the real-time dashboard, which translates the live data into easy-to-read charts and graphs, which can be filtered to reflect just the information you want, and then shared or printed with a keystroke.
Timesheets
Timesheets are also online, which means that team members can update their timesheets anywhere and at any time. Managers receive alerts when the timesheets are ready for approval, so that process is swift and efficient. Given the range of ProjectManager.com’s features, you’ll be able to ditch other resource management tools and keep all your project management under one roof.
Collaborative Environment
As noted, one of the biggest benefits of using ProjectManager.com over MS Project is that it fosters collaboration among team members. They can add files and comment at the task level on the online Gantt chart. Discussions are facilitated either one-on-one or at the group level, created by the team, and used either on the desktop or mobile devices.
Again, whether they’re using a PC or a Mac, ProjectManager.com allows your team to seamlessly import and export both MS Project and Excel files without losing any data.
Why Doesn’t Microsoft Project Run on Mac Computers?
As we’ve explained here, Microsoft Project doesn’t run on Mac computers by default. But why would Microsoft want to keep Apple users from running their project management software? It boils down to the fact that Microsoft wants more people using Microsoft computers and Microsoft operating systems. By keeping their software exclusively on the PC platform, Microsoft is betting that Apple users will come to the PC platform in order to use MSP.
This leaves many Mac users to seek new software options, since most “Mac people” would never switch to PC.
Tools like ProjectManager.com give teams flexibility to work on project plans, regardless of computer preference.
MS Project becomes so much more when it’s used in collaboration with ProjectManager.com, the cloud-based project management software for PC and Mac. But once you’ve tried out our software with this free 30-day trial, you’ll ditch MS Project if you can and use ProjectManager.com full-time. It’s less expensive, more user-friendly and keeps all your project management needs in one place for greater efficiency and productivity. Try it today!
Related Posts
How you deploy Project to the users in your organization depends on which version of Project you purchase. A common purchase option for organizations is one of the following versions of Project:
- Project Online Desktop Client, available as a subscription through Project Online.
- Project Professional 2019 or Project Standard 2019, available as a one-time purchase through a volume licensing agreement.
- Project Professional 2016 or Project Standard 2016, available as a one-time purchase through a volume licensing agreement.
Before you deploy, be sure to review the system requirements for the version of Project that you plan to deploy to the users in your organization.
Important
There are some combinations of Office, Visio, and Project that can't be installed together on the same computer. For more information, see Supported scenarios for installing different versions of Office, Visio, and Project on the same computer.
Deploy Project Online Desktop Client
Here are the general steps to deploy Project Online Desktop Client to users in your organization:
Purchase a Project Online subscription, such as Project Online Professional, that includes Project Online Desktop Client, with enough licenses for each of your Project users.
Sign in to Office 365 and assign licenses for Project Online Desktop Client to those users.
Have your users sign in to Office 365 and install Project from the Software section of the Office 365 portal. Users have to be local administrators on their computers to install Project.
If you want to have more control over how Project is deployed to your users, you can do the following instead:
Download the Office Deployment Tool from the Microsoft Download Center.
Create a configuration.xml file to use with the Office Deployment Tool to download and install Project Online Desktop Client.
Use the Office Deployment Tool to deploy Project Online Desktop Client on your users' computers.
If you already use other tools to deploy software to your users, such as Microsoft Endpoint Configuration Manager, you can use the Office Deployment Tool along with those tools to deploy Project.
Deploy a volume licensed version of Project 2019
Here are the general steps to deploy a volume licensed version of Project Professional 2019 or Project Standard 2019 to users in your organization:
Purchase Project 2019 as part of a volume licensing agreement.
Use the Office Deployment Tool and a configuration.xml file to download and install Project from 2019 from the Office Content Delivery Network (CDN) on the internet. For more information, see Deploy Office 2019 (for IT Pros).
If you already use other tools to deploy software to your users, such as Microsoft Endpoint Configuration Manager, you can use the Office Deployment Tool along with those tools to deploy volume licensed versions of Project.
Note
- Volume licensed versions of Project 2019 are available directly from the Office CDN instead of from the Volume Licensing Service Center.
- Volume licensed versions of Project 2019 are installed by using Click-to-Run instead of by using Windows Installer (MSI).
- The Office Customization Tool (OCT) that's used for Windows Installer (MSI) versions of Project isn't used with volume licensed versions of Project 2019.
Deploy a volume licensed version of Project 2016
Here are the general steps to deploy a volume licensed version Project Professional 2016 or Project Standard 2016 to users in your organization:
Microsoft Office Project Management For Mac
Purchase Project 2016 as part of a volume licensing agreement.
Download your version of Project 2016 from the Volume Licensing Service Center.
If you want to configure user settings for when Project is installed, you can use the Office Customization Tool (OCT).
Deploy Project 2016 to your users. For example, you can send your users a script to run that installs Project from a network share on your local network.
If you already use other tools to deploy software to your users, such as Microsoft Endpoint Configuration Manager, you can use the Office Customization Tool (OCT) along with those tools to deploy Project.
Note
The Office Customization Tool (OCT) is only available for versions of Project 2016 that are purchased as part of a volume licensing agreement. The OCT can't be used for retail versions of Project 2016, such as versions bought at a retail store or online.
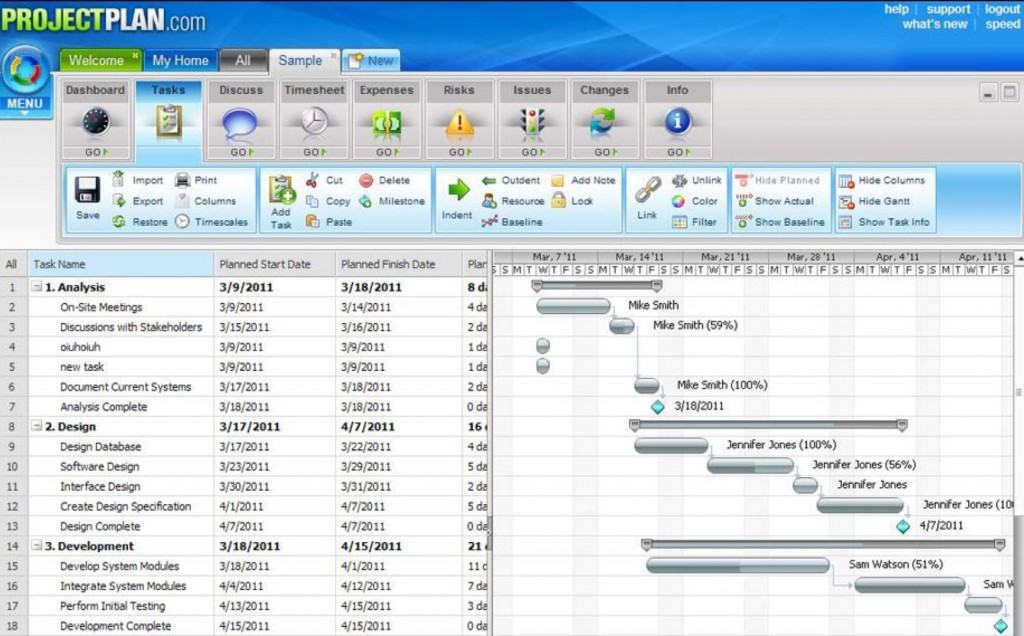
Configure user settings for Project by using Group Policy
If you want to specify and maintain certain user settings for your Project installations, you can download the Group Policy Administrative Template files (ADMX/ADML) for Office and use them to configure Group Policy settings. Group Policy can be used only with computers joined to a domain.
The same Group Policy settings work for Project Online Desktop Client, as well as volume licensed versions of Project, such as Project Professional 2019 or Project Standard 2016.
End user resources for Project
To help your users get started with Project, here are some resources to share with them:
Related topics
- Documentation to help you plan, deploy, and manage Project Server and Project Online