
Populate these fields with values you'll want to insert in the new Microsoft Word Document. Finally, you can then use the outputs of the action and send an email, save the document to another location, or any number of other actions. Currently Supported Content Controls. Plain Text Content Control; Combo Box Content Control; Drop-Down List Content Control.
The Windows keyboard has two important keys to quickly complete tasks using shortcuts. One is alternate or ALT key and the other is control or CTRL key. We have listed out more than 450 useful alt code shortcuts under the article alt key shortcuts for Windows. And in this article we listed 100+ useful control key shortcuts for Microsoft word. These shortcuts are tested with Word 2010 and mostly work with many other office packages like PowerPoint and Excel.
Microsoft Word For Mac Content Controller
Control Key Shortcuts for Microsoft Word
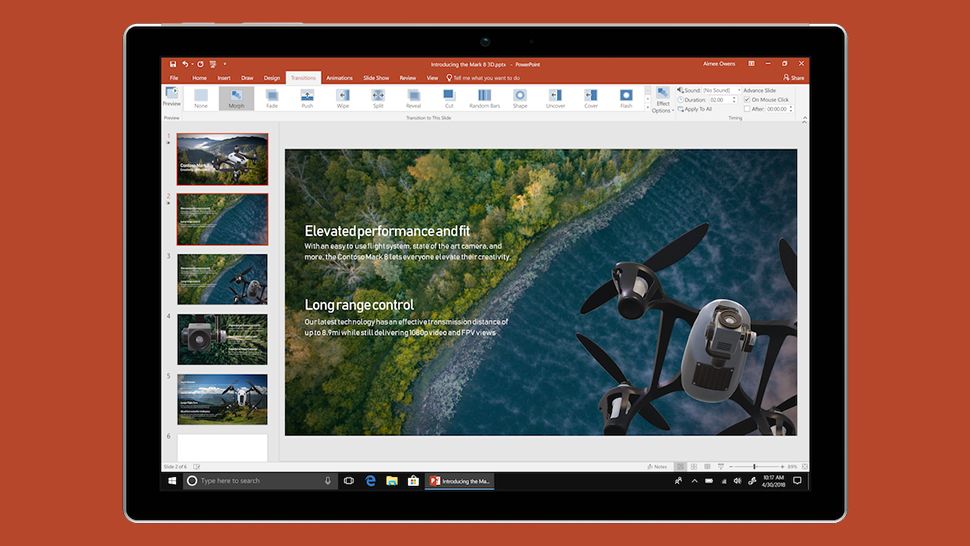
The default Microsoft Windows keyboard will have two control keys. You can hold any one of the control keys and then press other key combinations together to apply the shortcuts. For example, press CTRL + ALT + C to insert the copyright © symbol at any place in the document.
| Control Key Shortcuts | Function |
|---|---|
| Ctrl + 0 | Add or remove line spacing before paragraph |
| Ctrl + 1 | Set line spacing to 1 |
| Ctrl + 2 | Set line spacing to 2 |
| Ctrl + 5 | Set line spacing to 1.5 |
| Ctrl + = | Subscript |
| Ctrl + [ | Decrease font size by 1 point |
| Ctrl + ] | Increase font size by 1 point |
| Ctrl + A | Select all content in a document |
| Ctrl + Alt + 1 | Convert selected text to Heading 1 style |
| Ctrl + Alt + 2 | Convert selected text to Heading 2 style |
| Ctrl + Alt + 3 | Convert selected text to Heading 3 style |
| Ctrl + Alt + . | Insert an ellipsis … |
| Ctrl + Alt + C | Insert copyright symbol © |
| Ctrl + Alt + Home | Open browse options box |
| Ctrl + Alt + I | Print preview mode |
| Ctrl + Alt + K | Start auto formatting |
| Ctrl + Alt + M | Insert a comment |
| Ctrl + Alt + N | Switch to draft layout mode |
| Ctrl + Alt + O | Switch layout to outline mode |
| Ctrl + Alt + P | Switch layout to print layout mode |
| Ctrl + Alt + R | Insert registered symbol ® |
| Ctrl + Alt + S | Split or combine the document window |
| Ctrl + Alt + Shift + S | Open styles pane |
| Ctrl + Alt + T | Insert trademark symbol ™ |
| Ctrl + Alt + V | Open paste special dialog box |
| Ctrl + Alt + Z | Move to last four edited places on the document |
| Ctrl + B | Change the selected text to bold |
| Ctrl + C | Copy the selected content to clipboard |
| Ctrl + D | Open “Font” dialog box |
| Ctrl + E | Center the element |
| Ctrl + Enter | Insert a page break |
| Ctrl + F | Search document |
| Ctrl + F1 | Expand or collapse the ribbon |
| Ctrl + F2 | Open print menu |
| Ctrl + F3 | Cut the selected text (not to clipboard) |
| Ctrl + F4 | Close the active document |
| Ctrl + F6 | Switch between documents when multiple documents are open |
| Ctrl + F9 | Insert a special text within open and close curly brackets |
| Ctrl + F10 | Resize or maximize document window |
| Ctrl + F12 | Open an existing document |
| Ctrl + F12 | Launch open dialog box |
| Ctrl + G | Go to particular part of any page in a document |
| Ctrl + H | Find and replace |
| Ctrl + I | Italic font |
| Ctrl + J | Justify text |
| Ctrl + K | Insert hyperlink |
| Ctrl + L | Left alignment |
| Ctrl + Left Arrow | Jump word to left |
| Ctrl + M | Increase indent or tab |
| Ctrl + N | Create a new document |
| Ctrl + O | Open an existing document |
| Ctrl + P | Go to print options |
| Ctrl + Page Down | Move to next browse object set in browse options |
| Ctrl + Page Up | Move to previous browse object set inn browse options |
| Ctrl + Q | Remove formatting from a paragraph |
| Ctrl + R | Right alignment |
| Ctrl + Right Arrow | Jump word to right |
| Ctrl + S | Save document |
| Ctrl + Shift + + | Superscript |
| Ctrl + Shift + < | Decrease font size by 1 point |
| Ctrl + Shift + > | Increase font size by 1 point |
| Ctrl + Shift + Alt + Page Down | Select till the end of current visible window |
| Ctrl + Shift + Alt + Page Up | Select till the start of current visible window |
| Ctrl + Shift + C | Copy formatting from the selection |
| Ctrl + Shift + D | Double underline words |
| Ctrl + Shift + Down Arrow | Extend selection till the paragraph end |
| Ctrl + Shift + E | Toggle tracking on or off |
| Ctrl + Shift + End | Select till the end of the document |
| Ctrl + Shift + Enter | Insert a column break |
| Ctrl + Shift + F | Open font dialog box |
| Ctrl + Shift + F9 | Remove hyperlink |
| Ctrl + Shift + Home | Select till start of the document |
| Ctrl + Shift + K | Convert selected text to capital or small letters |
| Ctrl + Shift + Left Arrow | Select word by word from right to left |
| Ctrl + Shift + N | Remove formatting |
| Ctrl + Shift + N | Convert the selected text to body text format in the document |
| Ctrl + Shift + Right Arrow | Select word by word from left to right |
| Ctrl + Shift + S | Open apply styles pane |
| Ctrl + Shift + Up Arrow | Extend selection till the paragraph start |
| Ctrl + Shift + V | Paste formatting style from previous selection. |
| Ctrl + Shift + V | Apply copied formatting to the selection |
| Ctrl + Shift + W | Underline words excluding in-between spaces |
| Ctrl + Space Bar | Display or hide the language bar in the task bar |
| Ctrl + T | Create a hanging indent for paragraph |
| Ctrl + U | Underline |
| Ctrl + V | Paste from clipboard |
| Ctrl + W | Close the active document |
| Ctrl + X | Cut the selection |
| Ctrl + Y | Redo |
| Ctrl + Z | Undo |
Click the File tab and choose Options from the list of commands on the left side of the screen.
You will see the Word Options dialog box.
Choose the Customize Ribbon item in the Word Options dialog box.
The Customize Ribbon item is found on the left side of the dialog box.
Click the Customize button, found at the bottom of the dialog box.
The Customize Keyboard dialog box appears. You can use this dialog box to reassign all keyboard shortcuts in Word — and even create a few new ones.
Click the Customize button, found at the bottom of the dialog box.
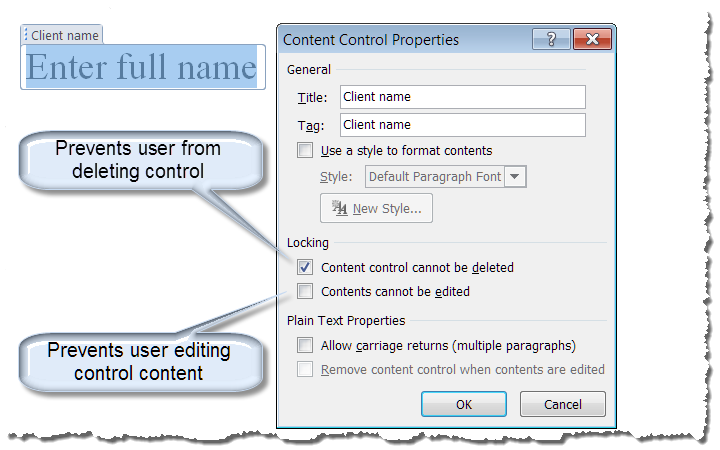
The Customize Keyboard dialog box appears. You can use this dialog box to reassign all keyboard shortcuts in Word — and even create a few new ones.
From the list of Categories, choose Home Tab.
You will see a list of commands.
From the list of Commands, choose Edit→Find.
This is what you really want for the shortcut.
Click the mouse in the Press New Shortcut Key text box.
This will give you your shortcut.
Click the mouse in the Press New Shortcut Key text box.
Table Of Contents Word
This will give you your shortcut.
Press the Ctrl+F key combination on the computer’s keyboard.
You may notice that Ctr+F is already assigned to the NavPaneSearch command. That setup is about to change.
Click the Assign button.
This assigns your shortcut.
Click OK.
That’s it! You’ve changed the mapping. Go ahead: Press Ctrl+F. You see the Find and Replace dialog box with the Find tab upfront. Congratulations!
The Navigation pane can still be accessed: On the View tab, place a check mark by the Navigation Pane item, found in the Show group.