Collaborate for free with an online version of Microsoft Word. Save documents in OneDrive. Share them with others and work together at the same time.
Last updated: February 2020
Word for Mac crashes and slow performance
Issues affecting Word for Mac features and add-ins
Issues with fonts in Office for macOS [WORKAROUND]
ISSUE
Users may see issues with fonts when using version 16.9 of Microsoft Word, Excel, Outlook, OneNote and Microsoft PowerPoint on macOS.
Microsoft Word Kerning
Symptoms:
Text appears garbled or in a different font
Fonts not appearing in font picker
STATUS: WORKAROUND
We recommend you check the installed versions of the font. If you have multiple versions, then make sure the latest version of the font is active.
For more information, read about how to fix Issues with fonts in Office for macOS
Need more help?

Talk to support. |
Ask the community |
Provide feedback in Office app For Mac users, in Office 2016 for Mac, click the smiley icon in the upper-right corner. |
Have a feature request?
Microsoft Word Kerning Adjustment
We love reading your suggestions on new features and feedback about how you use our products! Share your thoughts on the Word UserVoice site. We’re listening. |
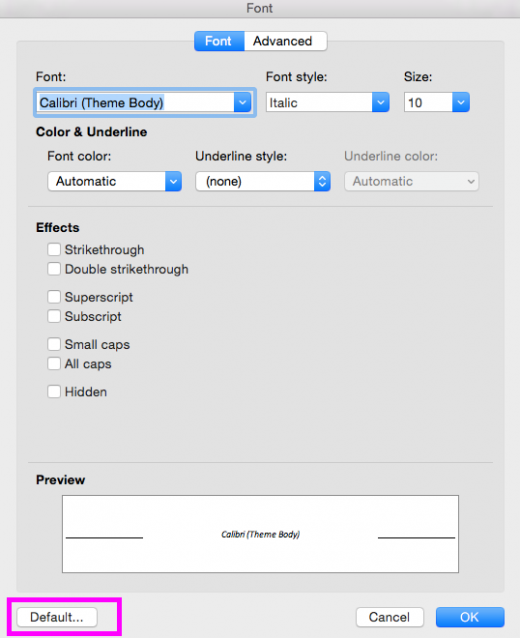
There are many features in Word 2013 whichyou can utilize to make your documents visually appealing and professional looking. One of those features is called kerning. Kerning is a spacing adjustment made between two letters based on how they are shaped.
Kerning decreases the space between certain pairs of letters based on their shapes. Kerning can make a visual difference when two large letters are adjacent to each other and their shapes happen to fit together, such as a V and an A. Kerning places them closer together than they typically would be, so it doesn’t look like there is too much space between them.
Kerning is typically done only when the text is over a certain point size because at smaller sizes, it’s not noticeable. Now you can look at examples of kerned and unkerned text in Times New Roman at 100 points in size.
In a Word 2013 document, triple-click the heading you have at the top of the page to select it.
In this example the text Job Posting is used.
On the Home tab, click the dialog box launcher in the Font group.
The Font dialog box opens.
On the Advanced tab, click the Kerning for Fonts of a certain Points, for this example let’s choose 18, and Above check box but leave the default setting of 18 points as-is. Click OK.
The selected text is kerned. The difference is subtle, so you might not even notice the change.
Save the document.