You’ll try everything to recover your unsaved Word, Excel, and PowerPoint files, isn’t it? Along the similar lines, the blog highlights, both manual and software approaches to recover unsaved excel file mac and deleted saved Office for Mac files in the best possible manner.
Losing Important Files is Never A Good Thing
Suppose you’re working on a high-priority multi-sheet Excel workbook (tracking sales record) and simultaneously preparing Word templates and PowerPoint presentations to give it a visual kick, and suddenly, out of nowhere, before saving all your files you accidentally end up closing all the windows or your Mac shuts down unexpectedly. Irrespective of how did that happen, there is a chance you can recover unsaved files.
One of the best things about Windows is that the operating system doesn’t delete anything right away. If the system is crashed and you have lost the file, then you might find it in the Recycle Bin. To recover crashed Word file, visit the Recycle Bin and find the document. Right-click it. If you use Word 2003: Click Open on the File menu, click All Files (.) in the Files of type box, locate and select the file, and then click Open. Method 3: Force Word to try to recover a file If Word did not create a backup copy of the document, you might be able to use the.
Check the Trash
When files are deleted (not permanently) they can be found in the Trash. Go to Trash, locate the files and restore the required file from the trash.
If the saved files are emptied from the trash resulting in permanent deletion then restore the deleted files from the Time Machine backup. macOS users are fortunate to have Time Machine tool built-in with every Mac device. However, in case the backup is absent then leverage a data recovery tool for Mac to retrieve deleted files.
Due to sudden Mac shutdown, the unsaved files are lost, in such cases, chances are bleak that you’ll find the lost files in Trash, however, as the first line of action the least you can do is Check the Trash.
Methods to Restore Unsaved Office Documents on Mac
Restore unsaved PowerPoint file on Mac from the Temporary folder
You can restore unsaved files from the Temporary folder (“Temp” folder) as well. For instance, while working on a PowerPoint presentation your Mac crashes before saving it, then you can recover the unsaved PowerPoint file with the help of PowerPoint temp files.
Follow these steps to locate PowerPoint temp files:
- Go to Applications, click Utilities > Terminal
- In the Terminal windows, type “open $TMPDIR” and hit “Enter“
- The command opens Temporary files folder. Select the folder named ‘‘Temporaryitems”
- Under ”Temporaryitems” find the required Excel file and restore. Open the PowerPoint file with ‘TextEdit’ because a .tmp does not work with PowerPoint.
For example, the unsaved PowerPoint file will be named ‘PowerPointfile B$123.tmp‘
Restore Unsaved Word file on Mac from AutoRecover folder
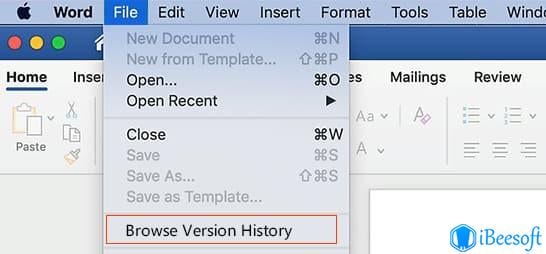
AutoRecovery, a built-in feature for Word in Mac is on by default. This implies that your Mac saves (Incremental saving) the files without telling you to manually do so; however, the only consideration is that you ought to initially save the Word document. AutoRecovery saves files when Mac shuts down unexpectedly, for example, power failure.
Microsoft Word On Mac Crashed Lost File Windows 10
*If you haven’t saved your Word document once, you’ll lose the unsaved files, whether AutoRecover was enabled or not.
To access AutoRecovery file, which is a hidden file, you need to locate hidden files and folders in order to restore unsaved Word file. With this done, open Finder and type AutoRecover in the Spotlight search box. Once you’ve found the file, open and save it again.
Also, you can find files under:
Users/<username>/Library/Containers/com.microsoft.Word/Data/Library/Preferences/AutoRecovery
You can recover unsaved Office files for Mac with the Terminal command but have to apply your technical sophistication to prevent ambiguity. Furthermore, to recover saved files lost due to accidental deletion, unintentional formatting, and corrupt storage devices, Stellar Data Recovery Professional for Mac is the most effective method. This is because the software facilitates straightforward recovery process which not only retrieves lost files with ease but saves your times as well.
Method to Restore Deleted Saved Word & PowerPoint on Mac
Restore Deleted Files on Mac with Stellar Data Recovery Professional
Microsoft Word On Mac Crashed Lost File Free
With the help of Stellar Data Recovery Professional for Mac, you can recover deleted Excel, Word or PowerPoint in just four easy steps. You can easily get the trial version of the application for your Mac below:
- Install & Run the software on your Mac
- Make your selection i.e. select the data files and location from where you wish to recover deleted files
- Scan the specified location
- Preview and save the recoverable files
Again, the files must have been saved initially on the hard drive in order to recover them through the software. In addition to it, if you accidentally delete your data, format the hard drive, or lost files while downgrading/upgrading macOS, simply run the software to retrieve all missing files.
Read – Top 10 Mac Data Recovery Software
Best Practices – AutoSave
You should leverage AutoSave feature in Word, Excel, & PowerPoint to save files automatically; further, you can set its frequency. For instance, you can set AutoSave to save your files every 5 minutes, 10 minutes, or 15 minutes.
Set the frequency of AutoSave in Word, Excel, and PowerPoint:
- Open Word, Excel, or PowerPoint menu and click Preference
- Click Save; select Save AutoRecover info and enter how frequently you want to save the files
Conclusion
It is a good practice to save all your files and make backups periodically to prevent any untoward situation. This blog has put together some useful tips on how you can quickly recover Word, Excel, and PowerPoint files on Mac.
Furthermore, Stellar Data Recovery Professional for Mac software makes the process quite easier as you have to simply make selections and this Do-It-Yourself utility takes care of everything. In the end, you should turn to your backups to obviate such menacing situations.