-->
- Install Microsoft Office Mac Running Package Scripts Without
- Package Java
- Installing Microsoft Office On Mac Stuck On Running Package Scripts
- Install Microsoft Office Mac Running Package Scripts 2017
In this article, you'll learn how to download and install the .NET Core runtime. The .NET Core runtime is used to run apps created with .NET Core.
Install with an installer
Windows has standalone installers that can be used to install the .NET Core 3.1 runtime:
Install with an installer
2020-2-2 One was a Microsoft Office update and the other was installing some design software. Both had the same problem - the Installer freezes once it gets to the 'Running package scripts' part of the installation, with the install time remaining sticking at 'Less than a minute.' When this first happened with the Microsoft Office, I ended the program. Sep 17, 2014 The attached script installs or uninstalls Microsoft Updates in the last 'N' days. PSAppDeploy Toolkit is used to accomplish the task. The script uses whatever update source is made available to the machine to download and install the updates.This can also be deployed using SCCM.
macOS has standalone installers that can be used to install the .NET Core 3.1 runtime:
Download and manually install
As an alternative to the macOS installers for .NET Core, you can download and manually install the runtime.
To install the runtime and enable the .NET Core CLI commands available at the terminal, first download a .NET Core binary release. Then, open a terminal and run the following commands. It's assumed the runtime is downloaded to the ~/Downloads/dotnet-runtime.pkg file.
Install with a package manager
You can install the .NET Core Runtime with many of the common Linux package managers. For more information, see Linux Package Manager - Install .NET Core.
Installing it with a package manager is only supported on the x64 architecture. If you're installing the .NET Core Runtime with a different architecture, such as ARM, follow the instructions on the Download and manually install section. For more information about what architectures are supported, see .NET Core dependencies and requirements.
Download and manually install
To extract the runtime and make the .NET Core CLI commands available at the terminal, first download a .NET Core binary release. Then, open a terminal and run the following commands.
Tip
The preceding export commands only make the .NET Core CLI commands available for the terminal session in which it was run.
You can edit your shell profile to permanently add the commands. There are a number of different shells available for Linux and each has a different profile. For example:
- Bash Shell: ~/.bash_profile, ~/.bashrc
- Korn Shell: ~/.kshrc or .profile
- Z Shell: ~/.zshrc or .zprofile
Edit the appropriate source file for your shell and add :$HOME/dotnet to the end of the existing PATH statement. If no PATH statement is included, add a new line with export PATH=$PATH:$HOME/dotnet.
Also, add export DOTNET_ROOT=$HOME/dotnet to the end of the file.
This approach lets you install different versions into separate locations and choose explicitly which one to use by which application.
Install with PowerShell automation
The dotnet-install scripts are used for automation and non-admin installs of the runtime. You can download the script from the dotnet-install script reference page.
The script defaults to installing the latest long term support (LTS) version, which is .NET Core 3.1. You can choose a specific release by specifying the Channel switch. Include the Runtime switch to install a runtime. Otherwise, the script installs the SDK.
Note
The command above installs the ASP.NET Core runtime for maximum compatability. The ASP.NET Core runtime also includes the standard .NET Core runtime.
Download and manually install
To extract the runtime and make the .NET Core CLI commands available at the terminal, first download a .NET Core binary release. Then, create a directory to install to, for example %USERPROFILE%dotnet. Finally, extract the downloaded zip file into that directory.
By default, .NET Core CLI commands and apps will not use .NET Core installed in this way. You have to explicitly choose to use it. To do so, change the environment variables with which an application is started:
This approach lets you install multiple versions into separate locations, then explicitly choose which install location an application should use by running the application with environment variables pointing at that location.
Install Microsoft Office Mac Running Package Scripts Without
Even when these environment variables are set, .NET Core still considers the default global install location when selecting the best framework for running the application. The default is typically C:Program Filesdotnet, which the installers use. You can instruct the runtime to only use the custom install location by setting this environment variable as well:
Install with bash automation
The dotnet-install scripts are used for automation and non-admin installs of the runtime. You can download the script from the dotnet-install script reference page.

The script defaults to installing the latest long term support (LTS) version, which is .NET Core 3.1. You can choose a specific release by specifying the current switch. Include the runtime switch to install a runtime. Otherwise, the script installs the SDK.
Note
The command above installs the ASP.NET Core runtime for maximum compatability. The ASP.NET Core runtime also includes the standard .NET Core runtime.
All .NET Core downloads
You can download and install .NET Core directly with one of the following links:
Package Java
Docker
Containers provide a lightweight way to isolate your application from the rest of the host system. Containers on the same machine share just the kernel and use resources given to your application.
.NET Core can run in a Docker container. Official .NET Core Docker images are published to the Microsoft Container Registry (MCR) and are discoverable at the Microsoft .NET Core Docker Hub repository. Each repository contains images for different combinations of the .NET (SDK or Runtime) and OS that you can use.
Microsoft provides images that are tailored for specific scenarios. For example, the ASP.NET Core repository provides images that are built for running ASP.NET Core apps in production.
For more information about using .NET Core in a Docker container, see Introduction to .NET and Docker and Samples.
Next steps

- How to check if .NET Core is already installed.
Applies to:Office for Mac, Office 2019 for Mac, Office 2016 for Mac
There are two basic ways that you, as an admin, can deploy Office for Mac to users in your organization:
Provide your users with the installer package file, and have them install Office for Mac for themselves
Download the installer package file to your local network, and then use your software distribution tools to deploy Office for Mac to your users
If you have an Office 365 plan, you can provide your users with instructions on how to download and install Office for Mac for themselves. To install Office for Mac, a user has to be administrator on the Mac or know an administrator account name and password.
But, if you deploy Office for Mac for your users, you have more control over the deployment, including which users get Office for Mac and when. To plan your deployment, review the following information.
Download Office for Mac to your local network
The easiest way to download Office for Mac, and ensure you're always getting the most current version and build, is to download directly from the Office Content Delivery Network (CDN) on the internet. Here are the links to the installer packages for the Office suite, which contains all the applications:
- Office for Mac (for Office 365 plans)
- Office 2019 for Mac (for retail or volume licensed versions)
- Office 2016 for Mac (for retail or volume licensed versions)
Note
- Installer and update packages for individual applications are also available on the Office CDN. For links to those, see Most current packages for Office for Mac.
- The same installer package is used for Office for Mac and Office 2019 for Mac. How you activate the product determines whether you get the features for Office for Mac or the features for Office 2019 for Mac.
- Unlike Office 2016 for Mac, the installer package for Office 2019 for Mac isn't available on the Volume Licensing Service Center (VLSC).
Deploy Office for Mac to users in your organization
Office for Mac uses the Apple Installer technology for installation. That means you can use the software distribution tools that you normally use to deploy software to Mac users. Some of the most common tools are Jamf Pro, Munki, and AutoPkg. You can also use Apple Remote Desktop and AppleScript.
Important
There are changes in Office for Mac to improve security, including implementing Apple app sandboxing guidelines. These changes mean that you can't customize the app bundle before or after you deploy Office. Don't add, change, or remove files in an app bundle. For example, even if you don't need the French language resource files for Excel, don't delete them. This change prevents Excel from starting. Even though you can't customize app bundles, you can configure preferences for each app.
Additional deployment information for Office for Mac
Whichever deployment method you decide to use, the following information can help you plan your Office for Mac deployment.
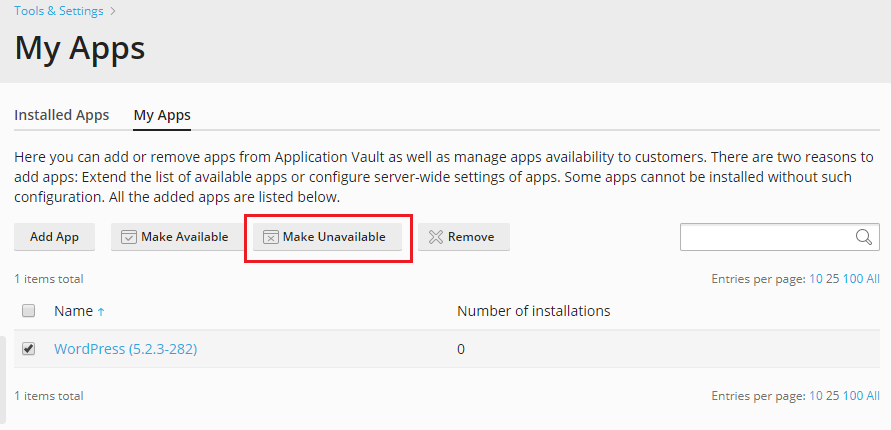
Installing Microsoft Office On Mac Stuck On Running Package Scripts
What's new: Before you deploy, review the information about what's new for admins in Office for Mac. This includes information about system requirements, language support, and new features.
Side-by-side installation: You can't have Office 2016 for Mac and Office 2019 for Mac installed on the same computer. Also, you can't have Office for Mac (from an Office 365 plan) along with either Office 2016 for Mac or Office 2019 for Mac (both of which are one-time purchase versions) installed on the same computer.
Deploying individual apps: Installer package files for individual applications are available on the Office Content Delivery Network (CDN). For links to those, see Most current packages for Office for Mac.
Activation: To use Office for Mac, it needs to be activated. Before you deploy, review the information about how activation works in Office for Mac.
Uninstalling: If you need to uninstall Office for Mac, you can follow these steps to completely remove Office for Mac. Unfortunately, there is no program to uninstall Office for Mac automatically.
Office for Mac 2011: Support for Office for Mac 2011 ended on October 10, 2017. All of your Office for Mac 2011 apps will continue to function. But, you could expose yourself to serious and potentially harmful security risks. To completely remove Office for Mac 2011, follow these steps.
Upgrading to Office 2019 for Mac: If you're a volume licensed customer, you can upgrade to Office 2019 for Mac without uninstalling Office 2016 for Mac. You just need to download the 2019 version of the Volume License (VL) Serializer from the Volume Licensing Service Center (VLSC) and deploy it to each computer running Office 2016 for Mac. If you need to go back to Office 2016 for Mac after you've upgraded, follow these steps.
Version numbers Version numbers of 16.17 or higher for retail or volume licensed installs indicate you have Office 2019 for Mac. Office 2016 for Mac has version numbers of 16.16 or lower. Since the 'major' version (16) hasn't changed between Office 2016 for Mac and Office 2019 for Mac, application settings, including policies, preferences, and preference domains are similar between the two versions. Also, add-ins and other extensibility solutions that are compatible with Office 2016 for Mac will most likely be compatible with Office 2019 for Mac or will require minimal testing.