- Mac Open Microsoft Temp File 2016
- Open Iso File
- Open Xml File
- Open 10 Ie8 File
- Open Info File
- Open Microsoft Office
Aug 17, 2018 The Mac operating system has several system level temporary folders which contain temp files used by MacOS itself along with various Mac apps. This temp folders are not intended to be user facing, but in some rare situations an advanced Mac user may find themselves requiring to locate the temp folder and maybe even to muck around in there.
Outlook for Mac temp folder available in ~/Library/Caches/TemporaryItems/Outlook Temp
You can Find Outlook Temp using the following path:
- Launch Finder
- Navigate to the “GO” drop down menu. Press and hold down the option (alt) key.
- The “Library” option will appear.
- Click on “Library” option and you can find “Caches” and then “TemporaryItems” and “Outlook Temp”
Alternative way:
- Launch Finder
- Navigate to the “GO” drop down menu and choose “Go to Folder”
- Enter ~/Library/Caches/TemporaryItems/Outlook Temp and Press Go.
Mac Open Microsoft Temp File 2016
SEE ALSO : Mac : Show/Hide Hidden Files on OS X Yosemite & Mavericks
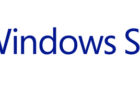
Open Iso File
Nobody can 100% ensure that there will be no issues while creating or editing a presentation file, PowerPoint on Mac. You’re lucky enough if you haven’t encountered any problems. However, if you’re not that lucky, then you should learn the PowerPoint recovery Mac solutions to the issues:
Method #1. How to Recover Previous Version of PowerPoint File on Mac
The Microsoft PowerPoint software for Mac is able to save all the versions of the PowerPoint automatically whenever you open, duplicate, close or even delete it. In this case, if you need to recover the previous version of PowerPoint file on Mac, please follow the steps below:
1. Open the latest version of the PowerPoint file. Next, click the 'File' menu on the very top left, select 'Browse Version History'. If you are an old version, please go to 'File > Restore' and choose it.
2. After then, you should browse all the version of the PowerPoint file. If you have edited it many times, then it should be a long list.
3. Find the previous version of the PowerPoint file you want to recover or restore. After then, you have 2 choices: first, copy the previous version of PowerPoint to your Mac and name it with a new name without overwritten the latest version by clicking 'Restore a Copy'. Second, restore previous version PowerPoint on Mac by selecting and clicking 'Restore'.
Method #2. How to Recover Unsaved PowerPoint on Mac
Ways 1: PowerPoint Autorecover on Mac
It would happen that PowerPoint crashed, macOS crashed, or any other system errors caused the PowerPoint file unsaved. Luckily, Microsoft has developed a built-in feature or program for you to recover unsaved PowerPoint on Mac. Office AutoSave is a tool to save newly created PowerPoint you haven’t saved it but lost it when your computer shut down or PowerPoint crashed unexpectedly. To retrieve the unsaved first version of PowerPoint, then try the AutoSave to recover PowerPoint file not saved on Mac:
1. Click 'Finder' on Mac. Want to find the unsaved PowerPoint file, please check your Office version and go to a different directory.
Office 365 and 2016 go to: /Users/(username)/Library/Containers/com.Microsoft.Powerpoint/Data/Library/Preferences/AutoRecovery.
Office other versions go to: /Users/username/Library/Application Support/Micirosoft/Office/Office X AutoRecovery.
2. Select the autosaved PowerPoint files on Mac and copy it to another location. If it is the PowerPoint file you have saved more than once while editing it, then the AutoRecover would be helpful. To recover unsaved PowerPoint on Mac, open the current one, then you’ll get the option: Available Files. You can select the one you need by clicking it.
AutoSave of Microsoft Office is a great feature that can save your important files. You can also use the above method to recover excel file on Mac and recover unsaved word document on Mac.
Ways 2: Recover Unsaved Powerpoint on Mac from TemporaryItems
In Apple's macOS, applications use will temporary files to speed up the response time when performing tasks such as editing, creating and more. If unsaved the PowerPoint files on Mac due to sudden power-off, software/drive crash. You can recover PowerPoint on Mac with temp files.

1. Hold down the 'Command + Space' key and enter the 'ter'. After then select the 'Terminal.app'. When opening this system built-in tool is, please enter 'open $TMPDIR' and clikc 'OK'.
2. Click on the 'TemporaryItems' folder in the open directory. Finally, you will see the '~PowerPoint Work File' and modify the file format to '.ppt'. At this point, you can open it and successfully completed the recover unsaved PPT on Mac.
Method #3. How to Recover Deleted/Lost PowerPoint File on Mac
The above-mentioned ways are for how to recover unsaved PowerPoint on Mac and recover previous version of PowerPoint file on Mac. If you have deleted or lost the PPT intentionally or unintentionally, you should try a professional PowerPoint recovery Mac tool to get it back. Here, you can free try iBeesoft Data Recovery for Mac. It is reliable a recover PowerPoint Mac solution to help you easily and quickly retrieve graphics, documents, videos, audio files, emails and more on Mac or other devices. Here are the simple steps for how to recover deleted PowerPoint files on Mac.
Your Safe & Effective Recover PowerPoint Mac tool
(803)
- The best tool could solve different data loss situations and completely Mac PowerPoint recovery like accidentally deleted, emptied trash bin, formatting drives, virus attack, etc.
- Three simple steps are enough to recover PowerPoint file from different storage devices and will not cause any damage.
- It provides two recovery modes - Quick Scan and Deep Scan to ensure full restore PPT file on Mac
Method #1 - Video guide to recover deleted PowerPoint on Mac
Method #2 - Text tutorial for how to recover PowerPoint on Mac
Step 1. Install PowerPoint Recovery Mac tool
Download the installation package of iBeesoft Data Recovery for Mac on your computer. It is fully compatible with almost all the macOS version. Install the best Mac data recovery software on your Mac like the way you usually do. It is standalone and virus-free.
Open Xml File
Step 2. Select 'Documents' to Scan
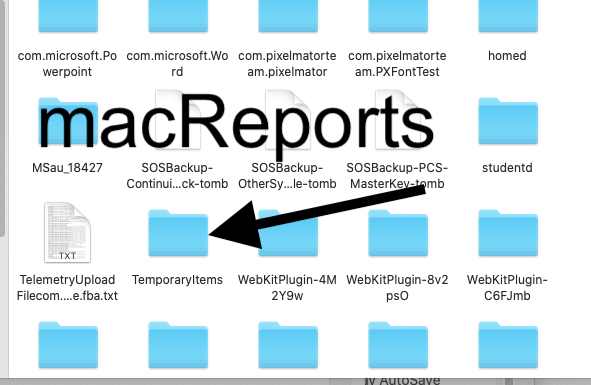
Launch this program, it is ready to scan for all the supported file types by default. You need to uncheck the unwanted file types, only keeping the 'Documents' option selected and click 'Start' to recover deleted PowerPoint on Mac or recover PPT file on Mac.
Open 10 Ie8 File
Step 3. Select Drive to Scan
All the drive will be listed in the main window. Please select the one from where you have deleted or lost the PowerPoint files. And then, click 'Scan' to scanning and recover PowerPoint on Mac. After then, it will begin to looking for lost files automatically.
Open Info File
Step 4. Recover PowerPoint on Mac
After scanning, you can preview the PowerPoint file to check it, then select the one you need and click 'Recover' to save PowerPoint files to your Mac again.
Open Microsoft Office
You can see the 'Deep Scan' feature in the result window as well. It is a feature letting you scan deeper and recover the lost or deleted PowerPoint files on Mac. You can try it if you haven’t found the wanted PPT on this page. After completion of the deep scan, if you still can’t find the deleted or lost data. Please go to the XXX (RAW files) directory to view them by file type. At this time, you can also select the PPT/PPTX folder in this directory, save them to your Mac or other drivers, and then check them.