Feb 01, 2012 SUMMARY This article describes how to connect Microsoft Outlook 2011 for Mac to Microsoft Exchange Online. MORE INFORMATION Connecting to Exchange Online by using Office Outlook 2011 for Mac requires no additional software. To set up a new Exchange Account in Outlook 2011 for Mac, follow these steps: 1. Start Outlook 2011 for Mac, click. Dec 28, 2016 Thanks for your reply, yes its Yosemite 10.10.2 and were using Exchange 2007 SP3, we have a couple of Mac users using Outlook 2011 and they are working fine connecting to our exchange server except this one.
-->SUMMARY
This article describes how to connect Microsoft Outlook 2011 for Mac to Microsoft Exchange Online.
MORE INFORMATION
Connecting to Exchange Online by using Office Outlook 2011 for Mac requires no additional software.
To set up a new Exchange Account in Outlook 2011 for Mac, follow these steps:
1. | Start Outlook 2011 for Mac, click Tools , and then click Accounts . |
2. | At the bottom of the window, click the PLUS SIGN (+), and then click Exchange |
3. | Enter your information in the E-mail address , User name , and Password text boxes. Make sure that User Name and Password is selected as the Authentication Method , and the Configure Automatically check box is selected. |
4. | Exchange Online auto-detects your settings and configures your profile. |
5. | You are prompted to let Outlook redirect to the correct AutoDiscover URL. Make sure that you click to select the Always use my response for this server check box to prevent multiple prompts in the future, and then click Allow. |
6. | Make sure that your settings are correct on the Accounts screen, and give your account an appropriate description. Close this dialog box when you are finished. |
7. | On the main Outlook screen, click Tools . |
8. | Under Online Mode , change to Online . |
9. | The Exchange Online account should now be online, and the account begins to sync your mailbox. |
APPLY TO
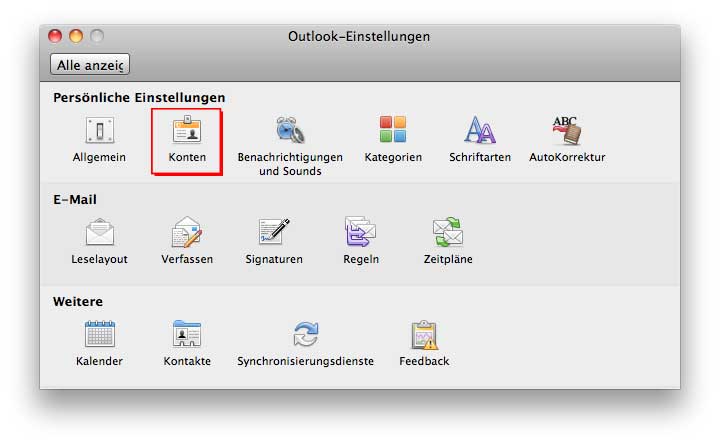
- Microsoft Office 365 for enterprises
- Microsoft Office 365 for small businesses
The following table provides information and tips for entering basic Microsoft Exchange account settings in the Outlook Accounts preferences.
Microsoft Exchange Server Outlook Mac 2011 Will Not Connect To Exchange Server
Option | Description |
|---|---|
Account description | This is how your account is labeled in Outlook. You can give account any name that is helpful to you. |
Full name | This is how your name appears in the From field of e-mail messages that you send. |
E-mail address | You must type your complete e-mail address, such as someone@example.com. |
Method | The administrator of your Exchange account determines the kind of authentication that your organization uses. When you set up your account in Outlook, select the authentication method that is used by your organization, either User Name and Password or Kerberos authentication. |
User name | This is usually your domain name followed by a backslash and your account ID. For example, if your domain is 'example' and your account ID is 'someone,' you type examplesomeone. Frequently, the account ID is the part of your e-mail address before the '@' symbol, and the domain is the part of your e-mail address after the '@' symbol. However, this is not always true. For some accounts, your user name is your complete e-mail address. |
Password | This is the password for your Exchange account, which is usually case-sensitive. |
Kerberos ID | Depending on how your Exchange server is configured, you may already see one or more Kerberos IDs to select from. Or, click the Kerberos ID pop-up menu, and then click Create a New ID. Important: When you create a new ID in Mac OS X v10.5 (Leopard) or earlier, you are asked for your name, password, and realm. Realm is another name for a 'domain.' In the Authenticate to Kerberos dialog box, in the Name field, enter your Account ID. This is sometimes the part of your e-mail address before the '@' symbol. In the Realm field, you must enter the domain name in all uppercase letters, such as '.COM'. |