2020-3-13 Tech support scams are an industry-wide issue where scammers trick you into paying for unnecessary technical support services. You can help protect yourself from scammers by verifying that the contact is a Microsoft Agent or Microsoft Employee and that the phone number is an official Microsoft global customer service number. Welcome to the Outlook Blog! Learn best practices, news, and trends and directly from the Outlook team. Check out the top-requested features we've added to the new Outlook for Mac in Insider Fast. I'm from Germany and I know that I will never be able to use these functions because everything Microsoft does about speech is US first, only.
Microsoft Office 365 users have been complaining for a long time that this software compendium runs very slow on their Mac platforms. The problem usually occurs after some time of the program’s usage. The users have reported that the offline versions i.e. Word, Excel and PowerPoint, all run way too slow on their systems.
Here is a 1-stop solution to help you boost up your Mac by removing any duplicates in it and as an effect, Office 365 will start performing much better than before.
Clone Files Checker adheres to the standard security procedures of the industry
There are multiple solutions available on the web to tackle this issue. In the following lines, we’re reproducing a selection of the best ones.
Turn Off Spell Checker
If the slowdown issues occurs while you use Office 365 online then the best way to resolve it is by turning off Spell Checker, as the Spell Checker extension in Office 365 uses additional resources that lead to Mac slowing down. Turn it off and check whether this makes a difference. You can even disable it in the offline version by going to File | Options | Proofing. Now simply deselect all options which you deem to be unsuitable.
Conflicting Startup Items
Another reason the MS Office installation runs slow on Mac is because of the conflicts caused by various startup items. Solve this issue by moving the Startup items folder altogether.

You have to search for the folder named Startup items. This folder is only accessible if there is a software which is somehow utilizing the computer’s startup resources.
- Go to Safe Mode and open the Library folder.
- Now copy the Startup items folder to a destination of your choice.
- Restart Mac
Network Delays in an Active Directory Service Environment
Delays in opening a document can also occur when the computer is connected to a domain through Active Directory. Make sure that routers are updated and also examine their speed. Try to disconnect the routers and retry opening the document to see if this helps.
Corrupt Service Discovery Protocol Configurations
The Service Delivery Protocols form an integral part of Office 365, and their corruption can lead to grave issues (including slowdowns). To see if the protocols are causing this issue, follow these steps:
- Head over to the Go menu and click Utilities.
- Start the Directory Access program.
- Click the Services tab.
- Enter login credentials of an administrator.
- Clear any checkboxes that are selected.
- Click Apply and then relock the Directory Access program.
- Close it.
- Now relaunch Office and re-test it to check if the document opens with a faster speed.
Insufficient Permissions
Files open very slow in the Office 365 app due to the lack of adequate privileges provided by the Mac. This can be fixed by using the Repair Disk Permissions feature.
- Open the Go menu and click Utilities.
- Now start the Disk Utility program.
- Select the primary hard disk of your Mac and select First Aid.
- Finally, click on Repair Disk Permissions.
Disable Mac OS X Firewall
Office 365 verifies its registration on every startup. For this reason, it connects to the Internet. The Mac OS X firewall can block Office from verifying the registration. In that case, it will stop responding for a few minutes and then close itself. Simply disable the firewall by:
- Click Sharing | Stop.
- Close the System Preference window.
- Finally, reboot MS Office.
Turn Off Automatic Graphics Switching
Users have reported that they were able to solve the problem by switching-off Automatic Graphics Switching.
- Close all the Office applications.
- Head over to Menu.
- Click System Preferences | Energy Saver.
- Now uncheck Automatic Graphics Switching.
Erase Duplicate Fonts

Sometimes, duplicate fonts can also cause Office 365 to run very slow on the computer. Resolve this issue to get rid of this sluggishness in Office 365 on Mac.
- Open the Font Book application.
- Under Edit, select Look for Enabled Duplicates.
- Delete any duplicates that are detected.
Disable third-party apps
You can also make Office 365 perform a lot faster on Mac by disabling any third-party apps that control the system.
Microsoft Outlook Slow On Mac Windows 10
- Click on Menu | System Preferences.
- Now select Security & Privacy.
- Now click the Privacy tab.
- Select Accessibility from the menu on the left menu.
- Disable it.
Microsoft Outlook Slow On Mac Free
Reinstall Office 365
As a golden rule of thumb, if nothing else works you can always try out uninstalling and then performing a clean installation of the problematic software program under question. Hence, do the same for Office 365 and check the results.
This article will definitely make matters a lot easier for you in the quest to uninstall and re-install Office 365.
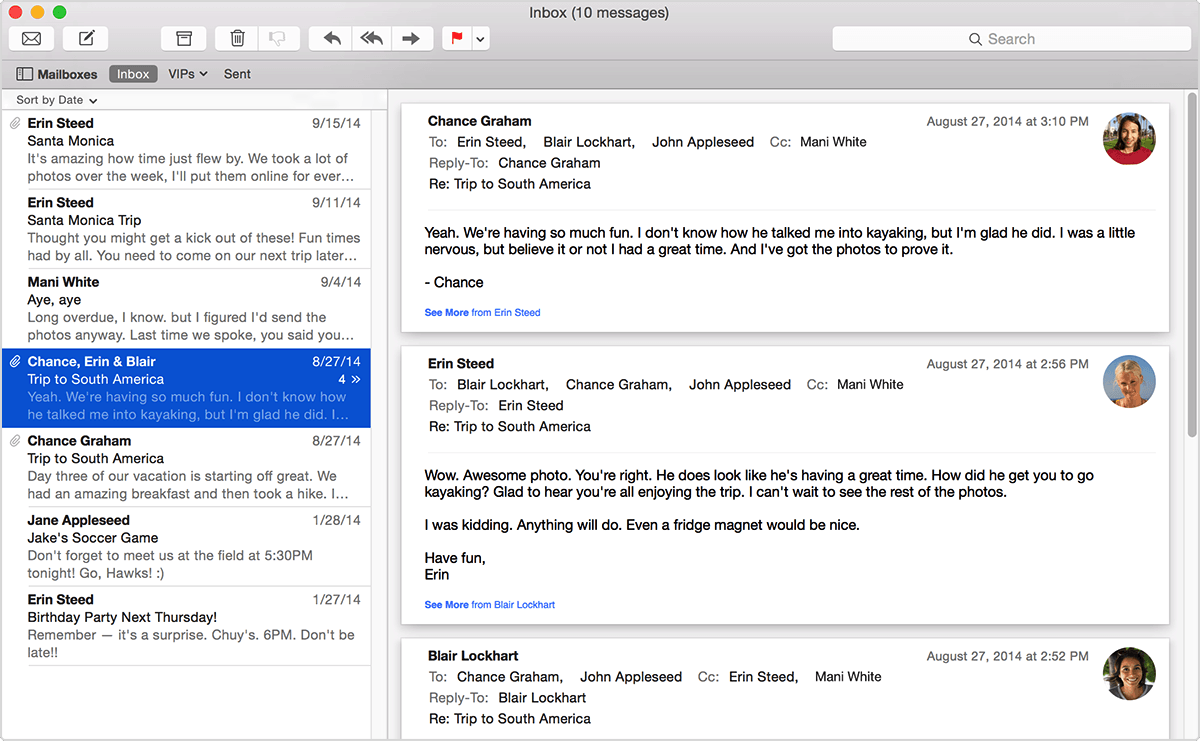
Items from an Exchange account are stored in the Outlook cache. If this cache becomes corrupted, it may cause synchronization problems with the Exchange server. To solve this problem, you can empty this cache so Outlook can download all the items from your Exchange account again.
Caution: The following procedure deletes any information that is not synchronized with the Exchange server, including your contacts' mail certificate. Emptying the cache replaces the contents of the folder with the latest items from the Exchange server. Before emptying the cache, you may want to back up your Outlook information.
Outlook Slow In Mac
Make sure your computer is connected to the Exchange server.
In the navigation pane, Ctrl+click or right-click the Exchange folder for which you want to empty the cache, and then click Properties.
On the General tab, click Empty Cache. After the folder is empty, Outlook automatically downloads the items from the Exchange server.