- Microsoft Word For Mac Freezing Free
- Microsoft Word For Mac Keeps Freezing
- Microsoft Word 2011 For Mac Keeps Freezing
- Microsoft Word Freezing Windows 10
- Microsoft Word Mac Price
Experiencing a Word freeze-up in the middle of working on something important is very stressful. Let’s say, you are writing your term paper seeking an answer to the question that would make the life of millions of people around the entire globe much easier and more comfortable (for example, Do Woodpeckers Get Headaches?). And in the middle of the process, when your thoughts smoothly flow from your head into the text editor; when no slightest paper help is needed from anybody; when the inspiration is overflowing; when you feel on the verge of the greatest finding in the history of humanity – dear Lord! Word just crashes or freezes. If you’ve never suffered such a tragedy, you must be the luckiest person on Earth and should definitely play lottery right about now. Otherwise, scan the text below to find out how to straighten things out and minimize the damage from such a misfortune.
Jun 26, 2019 Part 2. How to Solve the Problem 'MS Word keeps freezing on Mac'? Solution 1: Force Quit Word Application on Mac. Solution 2: Reset the Word Preferences and Restart Mac. Solution 3: Update Microsoft Office to the Latest.
Microsoft Word For Mac Freezing Free
To partly recover the document you have been working on, try printing out the screen. After that, try force-quitting the application by using the Command-Option-Esc shortcut. When the Force Quit window appears, select the app you want to abort and press Force Quit.
Although Macs are extremely proficient computers, they sometimes experience freeze ups. This can be unfortunate when you’re in the middle of something important — a work project, or a FaceTime conversation. Modern RAM-intensive applications can easily put earlier Mac models into a coma. What should users do when an app or the macOS itself stops responding to any actions? Why can OS X freeze up all of a sudden? Read on to find out the typical reasons causing this malfunction and ways to solve the problem fast!
Microsoft Word For Mac Keeps Freezing
Discover the reasons for Mac freezes and macOS glitches and next, learn what to do when something like this happens to your computer.
Microsoft Word 2011 For Mac Keeps Freezing
- Unnecessary apps launched at startup.
Certain applications sneak into Mac’s login items and launch on macOS startup without you knowing. If something goes wrong, apps like this can freeze up in the background and slow down your Mac. Check the startup items and remove the unwanted programs launched on startup.
2. Multiple background processes.
A Mac app may be running several processes at once, and some of them can freeze up. Depending on your Mac’s RAM capacity, there can be too many processes hindering its overall performance. Check the Activity Monitor to see the list of app-related or system processes running in the background and the memory consumption.
3. Cluttered hard drive.
The chances are huge, your Mac’s hard drive needs serious maintenance and decluttering. Use macOS Optimized Storage toolkit to reclaim the disk space and restore system capacity. Alternatively, use third-party Mac cleaning application to find and delete trash, system junk, temporary files, and unused apps.
If your Mac freezes at login and you have no idea about what’s causing it, use a Safe Boot mode. It allows checking the functionality activated during startup and performing its diagnostics. To launch Safe Boot, turn off your Mac, then start it up holding down the Shift key.
If you wish to get feedback on how the process is going, restart the computer holding down the Shift and Command-V key combination. While the Mac is entering the Safe Boot, it’s Verbose Mode, will display messages about the Safe Boot troubleshooting stages. If your Mac successfully starts up with a Safe Boot the issue is fixed, so you can restart it normally.
If the problem persists, your Mac may be stuck in boot loops. Another reason for this to occur is a serious hardware-related issue demanding a more in-depth diagnostics.
If your MacBook Pro or Air is frozen, hold down Command + Control + Power keys to force-reboot your Mac. If you own one of the earlier MacBook models, use the same key combination, but press the Media Eject button instead of the Power key. Note: the force-reboot scenario will inevitably lead to data loss. The ‘hard restart’ can corrupt the files you were working on. Try recovering what is left and create a new file to save the important data. Actually, the same force-reboot scenario works for iMac or Mac mini as well.
“My Mac is frozen, and I can’t click anything” is a typical plea for help one can come across on Apple community forums. Most often it is related to the issue when Mac’s screen freezes and a user can’t even move the cursor around the desktop as a touchpad, mouse or a keyboard do not react. Also, the “spinning beach ball of death” may be present on the screen. It usually appears when your Mac’s hardware fails to handle the currently executed software task.
Other reasons are:
Complex tasks overloading the CPU
Memory-intensive apps
Lack of free space on Mac's startup disk
To understand what is causing the “beach ball,” a user needs to monitor the CPU usage, check the RAM consumption in Activity Monitor, and run hardware diagnostics. As you see, the spinning cursor is a symptom of a malfunction that needs close attention before your Mac fails.
A specific app can freeze up making your Mac partly or totally unresponsive. Here’s how to close a frozen program:

- Try switching to another macOS area by clicking on the desktop or another app window. Alternatively, use the Command-Tab key combination to switch to another program.
- Locate the app icon in the Dock, then Control-click the icon.
- Hold down the Option key (Quit will change to Force Quit on the menu).
- Click Force Quit.
If force-quitting the app didn’t work, here’s another way to abort a frozen program. Hold down Command-Option-Esc to access the Force Quit Applications window. Next, select a frozen app from the list, and click Force Quit.
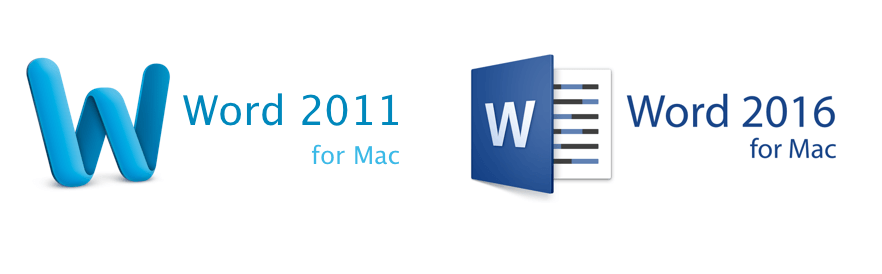
On older Macs, upgrading to OS X El Capitan on top of Yosemite led to system slow down and freezing. Upgrading to macOS Sierra or High Sierra from earlier versions would cause similar issues. This is why a clean macOS installation is always preferable to prevent issues down the road. Apple users wait months before installing the latest software updates to make sure they will run a stable OS version.
Microsoft Word Freezing Windows 10

Microsoft Word Mac Price
To fix the freezing issue caused by an OS/software upgrade, do the following:
• If you upgraded the software, use a Time Machine backup to revert to the previous state;
• If you upgraded to the latest OS version, try downgrading to the previous version, or install the new one from scratch
Mac’s slow work or freeze-ups can be caused by an array of reasons. Use the ‘isolate & identify’ way of thinking to check all possible causes. Running the latest OS and software version compatible with your Mac’s hardware will help you avoid serious performance issues. Keeping your Apple computer clean and healthy will guarantee its steady work for years to come.