Related articles:

Click the File tab to display the File screen.
Office 365 customers get the new Office for Mac first. You’ll have Office applications on your Mac or PC, apps on tablets and smartphones for when you're on the go, and Office Online on the web for everywhere in between. Curve text in Microsoft Word for Mac 2011. Ask Question Asked 8 years, 5 months ago. Active 5 years, 6 months ago. Viewed 78k times 7. How can I make my text follow a curve or arch shape in Microsoft Word for Mac 2011? How do I view comments in Microsoft Word 2011 for OSX? Equation Options on Word 2011 for Mac.
The file screen will appear with file options.
Choose the Options command to display the Word Options dialog box.
The Word Options Dialog box will appear with several file options.
On the right side of the window, place a check mark by the Developer Tab item and click OK.
You find the Developer Tab item in the Customize the Ribbon list.
The Developer tab will now be displayed for those who feel they need it. The Developer tab is aptly named; it’s best suited for people who either use Word to develop applications, special documents, and online forms or are hellbent on customizing Word by using macros. Scary stuff.
If you need to insert citations into a Word document, Office 2011 for Mac offers the Citation feature to help you. Citations describe the source of a quotation, passage, figure, or data, and they follow a particular formatting style.
To activate the Citations feature, follow these steps:
Switch to a view that supports the Toolbox, such as Print Layout view, by clicking the Print Layout button at the lower-left corner of the document window.
If Toolbox isn’t showing already, click the Toolbox button on the Standard toolbar to display it.
Click the Citations button (second from the left in the top toolbar) to activate the Citations tab.
In the Citations tab of the Toolbox, you have the following options:
Citation Style: Click this pop-up menu to choose from four different styles: APA, Chicago, MLA, and Turabian.
Citations List: Word maintains a list of your citations. This option shows Word’s master citations list filtered by the selected style. Select a citation; then double-click it to insert it in your document at the insertion cursor.
Add Citation: Displays the Add New Citation dialog for your master citations list. You can enter appropriate data for the currently selected citation style.
Delete Citation: Removes the selected citation from Word’s master citation list.
Edit Source or Use Citation Source Manager:
You have two options when you click this button:
Edit Source: Displays the Edit Citation dialog.
Citation Source Manager: Displays the Citation Source Manager. Here you can copy citations to and from open documents and share citations with others.
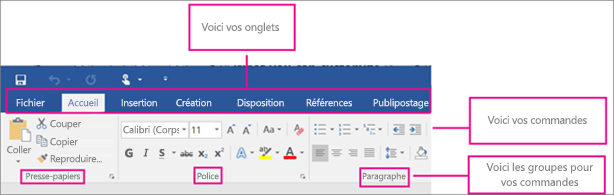
Word maintains a master list of citations, but you have to add or copy at least one citation to your master citations list before you can insert a citation into a document.
In the Edit Citation dialog, you have these options:
Type of Source: Click this pop-up menu to choose from a list of many source types.
Bibliography Fields: Enter data as applicable for the citation style selected in the Toolbox pop-up menu.
Example: Shows an example for the currently select input field.
Use the Citation Source Manager dialog to set the following features:
Microsoft Word Mac Free
Master List: Your Word master list of citations.
Current List: Citations in the currently active document.
Copy: Copy a selected citation to or from either list. The Copy direction arrow changes depending upon which list has the currently selected citation.
New: Opens the Create New Source dialog.
Edit: Opens the selected citation in the Edit Source dialog.
Delete: Deletes the selected source from your master list.