- Microsoft Word Mac Update
- Microsoft Word Mac Options 2017
- Microsoft Word Mac Options 2017
- Microsoft Word View Options For Mac
- Microsoft Word Mac
- Microsoft Word Free For Mac
This is a strongly-typed object model that you can use to create Word add-ins that target Word 2016 on Mac and Windows. This object model uses promises, and provides access to Word-specific objects like body, content controls, inline pictures, and paragraphs. The Word JavaScript API includes TypeScript definitions and vsdoc files so that you. Collaborate for free with an online version of Microsoft Word. Save documents in OneDrive. Share them with others and work together at the same time. Look in the main menu bar's Word Preferences Spelling and Grammar. Some options won't enable if the language applied to the text does not have a matching spelling analyzer or its dictionary was not installed. Furthermore, the applied language (see Tools Language) should not have the 'Do not check spelling or grammar' option enabled.
This article is based on legacy software.
Borders and shading help you to emphasize information and guide a reader's eye through a document. When adding borders and shading, remember that they are both applied to entire paragraphs.
Borders and Shading Options: Toolbar Option
Use the Borders and Shading toolbar to quickly add borders and shading to paragraphs. Both borders and shading can be applied to the same paragraph.
The Borders and Shading Toolbar
The Borders and Shading toolbar allows you to customize aspects of the border and cells. This includes the type, style, color, weight, shading, and background color.
| Name | Image | Description |
|---|---|---|
| Type Menu | Allows you to select the type of border. | |
| Style Button | Allows you to select the style of border. | |
| Color Button | Allows you to select the color of the border. | |
| Weight Button | Allows you to select the thickness of the border. | |
| Pattern Menu | Allows you to select the degree of shading applied to the selected cells. | |
| Shading Color Button | Allows you to select the color of the shading of the selection. | |
| Background Color Button | Allows you to select the color of the background of the selection. |
Adding Borders and Shading
Microsoft Word Mac Update
Select the paragraph(s) to which you want to add shading and/or border(s).
To add a border, click Type » select the desired border option.
To add shading, click the next to Color » select the desired shading option.
Removing Borders and Shading
Select the paragraph containing the border or shading you want to remove.
To remove the border, click Type » select No Border.
To remove the shading, click the next to Color » select No Fill.

Modifying Borders and Shading
Select the paragraph containing the border or shading you want to modify.
To modify the border, click Type » select the desired border option.
To modify the shading, click the next to Color » select the desired shading option.
Microsoft Word Mac Options 2017
Borders and Shading Options: Dialog Box Option
To view the Borders and Shading dialog box:
Select the paragraph(s) to which you want to add shading and/or border(s).
From the Format menu, select Borders and Shading...
The Borders and Shading dialog box appears.
Adding Borders
Select the paragraph(s) to which you want to add border(s).
Open the Borders and Shading dialog box.
Select the Borders tab.
From the Style scroll box, select the desired border style.
From the Color pull-down list, select the desired border color.
From the Width pull-down list, select the desired border width.
Click OK.
Modifying Borders
Select the paragraph containing the border you want to modify.
Open the Borders and Shading dialog box.
Select theBorderstab » select the desired border option.
Click OK.
Microsoft Word Mac Options 2017
Removing Borders
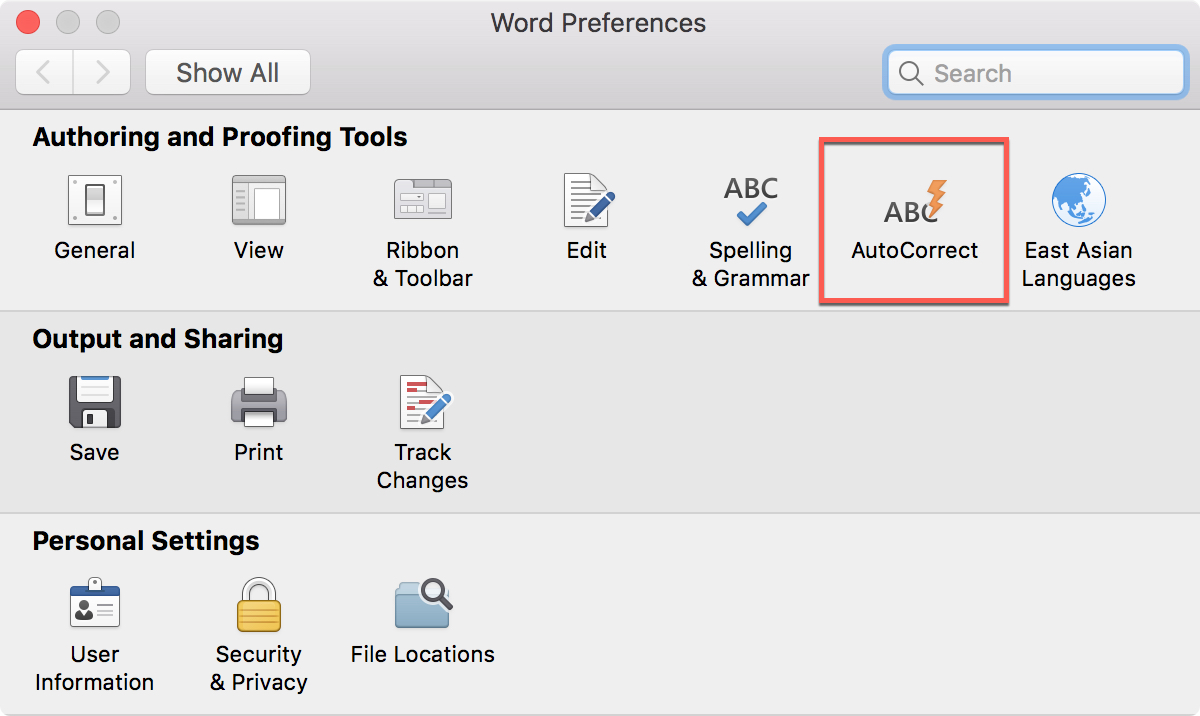
Select the paragraph containing the border you want to remove.
Open the Borders and Shading dialog box.
Select theBorderstab.
Under Setting, select None.
Click OK.
Adding Shading
Select the paragraph(s) to which you want to add shading.
Open the Borders and Shading dialog box.
Select the Shading tab.
From the Fill box, select the desired fill effect.
(Optional) Under Patterns, from the Style pull-down list, select the desired pattern style.
(Optional) Under Patterns, from the Color pull-down list, select the desired pattern color.
Click OK.
Microsoft Word View Options For Mac
Modifying Shading
Microsoft Word Mac
Select the paragraph containing the shading you want to modify.
Open the Borders and Shading dialog box.
Select theShadingtab » select the desired shading option.
Click OK.
Removing Shading
Microsoft Word Free For Mac
Select the paragraph containing the shading you want to remove.
Open the Borders and Shading dialog box.
Select theShadingtab.
From the Fill box, select No Color.
In the Patterns section, from the Style pull-down list, select Clear.
Click OK.