- Recover Microsoft Office 365 Account
- Recovering A Crashed Microsoft Document On Mac 365 Email
- Recovering A Crashed Microsoft Document On Mac 365 Download
- Microsoft Document Templates
- Download Microsoft 365 For Mac
- Free Microsoft Document Download
Losing a word document could give you a heart attack. The lost document may be an assignment, a report or article that you have been working for days, weeks or even months. Sometimes, the Word crashed or your Mac suddenly shut off, leaving the Word document you are working on unsaved. Or you accidentally saved over a Word document on Mac, thus the document is overwritten. Even worse, the lost Word document might has been deleted by mistake.
Mar 14, 2020 How to Recover Unsaved Word Document on Mac. Embedded with more useful features in certain collaborative situations than Pages, Microsoft Word becomes increasingly popular among Mac computers. Office 365 even allows users to create Word files on their Mac. Fortunately, there are dependable ways to recover Word documents quickly and reliably. Whether your work was accidentally deleted, lost in a Microsoft Word crash, or simply disappeared, here’s a simple guide on how to recover unsaved Word documents.
Whether you need to recover an unsaved or deleted Word document on Mac, this article can give you some hints. Read the methods below to recover Word document on Mac.
You May Like:
How to Recover Unsaved Word Document 2019/2017/2016/2011 on Mac
The good news is that by default, Word on Mac enables an autosave feature which automatically save the document you are working on every 10 minutes in the AutoRecovery folder. It is very likely that you can recover the document that you didn't save with the autosave files.
Note: The prerequisite for Word AutoRecover to work on Mac is that you have saved the document for at least one time. That is to say, if you just create a Word file, make some edits and then close the file by clicking Don't Save, there is no available AutoRecover file to recover the unsaved document.
If Word or Mac system crashed
After an application(such as Microsoft Office) crashes or macOS freezes, the next time you open Word, an AutoRecover file will be automatically opened and you can save it and pick up where you left off.
In the ideal world, you should see the unsaved document right after you relaunch Word. However, if things doesn't work as expected, you can find Word's autosave location on Mac and automatically recover the unsaved document.
AutoRecover files in Word 2011 for Mac
To recover unsaved Word document on Word 2011 on Mac, there are two ways.
1. Open AutoRecover files
Step 1 On Word, click File > AutoRecover.
Step 2 You should be seeing a list of AutoRecover files. According the saving date, open the unsaved file you are looking.
2. Locate AutoRecovery folder on Mac
Step 1 Open Finder.
Step 2 Press Alt key while clicking Go to reveal Library folder.
Step 3 Go to the Word autosave location: Library/Application Support/ Microsoft/Office/Office 2011 AutoRecovery.
AutoRecover files in Word 2016/2017 for Mac
There are also two methods to recover a Word document that was not saved on Mac for Word 2016, 2017 or newer.
1. Go to Microsoft User Data folder
Step 1 Close Microsoft Word on Mac.
Step 2 Open Finder > Documents > Microsoft User Data folder.
Step 3 Look through the files that are named 'AutoRecovery save of' and find the autosave files you need.
If you have problem in opening the AutoRecover Word files, rename the files and add '.doc' to the file extension.
2. Go to AutoRecovery folder
Step 1 Open Finder. Click Go > Go to folder.
Step 2 Enter the path as follow:
~/Library/Containers/com.microsoft.Word/Data/Library/Preferences/AutoRecovery.
If you fail to recover unsaved Word documents with AutoRecover files, you can also check temporary folder on Mac, which may contain the files you are looking for.
Recover unsaved Word document with Mac Temporary folder
Step 1 Launch Terminal with Spotlight or go to Applications > Utilities.
Step 2 Enter the command line: open $TMPDIR. Hit Enter.
Step 3 The temporary folder will be open. Check if there is the Word document that you didn't save.
Accidentally Saved Over a Word Document on Mac
When you accidentally saved over a Word document that you actually need on Mac, you can try to recover the Word document from AutoRecovery folder. And if it doesn't work, try to recover the previous version of the document from Time Machine backups on Mac.
Step 1 Open Time Machine with Spotlight.
Step 2 Find the files you want to restore.
Step 3 Click Restore to restore the Word file.
How to Recover Lost/Deleted Word Documents on Mac
If you have Word documents that you have deleted mistakenly, FonePaw Data Recovery can recover the deleted Word documents for you. And sometimes, when you cannot find the unsaved documents from AutoRecovery folder, you may use the program to see if it can scan out the files that you need.
And after a Word document is deleted or lost, you should run FonePaw Data Recovery as soon as possible because the deleted document can be covered by new data on your Mac anytime. A rule of thumb for successful data recovery is Act Fast.
DownloadDownload
Step 1 Run FonePaw Data Recovery for Mac.
Step 2 To recover deleted Word documents from Mac drive, click Documents and select the drive that the deleted Word files were saved. Click Scan.
Step 3 The program will begin to scan and find the deleted documents on the drive, which include deleted Word, Excel, PDF, PPT and more.
Step 4 When the scanning stops, click DOC or DOCX and view if the deleted files you need are found. If not, click Deep Scan to find the deleted files are buried deeper.
Step 5 When you see the Word files you want to recover, click Recover.
Tips: Avoid Data Loss in Word for Mac
Set a shorter AutoRecover interval. By default, Word automatically save a copy of the Word document you are working on every 10 minutes. You can shorten the interval. On Word, go to Preferences > Output > Sharing > Save > Save every XX minute. For example, enter 5 to save a Word document every 5 minute.
Enable AutoSave if you are subscribed to Word for Office 365. With AutoSave enable, Word saves the changes you made every few seconds so you don't need manually click the Save button. Even if Word crashes unexpectedly, most changes on a document are saved automatically.
Recover Microsoft Office 365 Account
- Hot Articles
- PDF Recovery: How to Recover and Repair PDF Files
- [Guide] Undo Shift Delete and Recover Shift Deleted Files (Windows 10/8/7)
- Excel AutoSave Location: Where to Find and Recover Unsaved Excel Files (2016/2013/2007/2003)
- PowerPoint Recovery: How to Recover Deleted or Unsaved PowerPoint (2007/2010/2013/2016)
- How to Find Deleted iMessages on Mac (MacBook, iMac, Mini)
- How to Find Deleted History on Mac and iOS Device (Safari)
- Mac Trash Recovery: How to Recover Trash on Mac
- How to Recover Deleted/Lost Notes on Mac
- Microsoft Word Not Responding, How to Fix and Save Document?
Summary
This page includes solutions on how to recover deleted Excel 2016, recover unsaved excel files, and restore crashed Excel on saving or opening files. If you are facing one of the problems in Windows 10/8/7, follow solutions here to perform Excel recovery and bring your lost Excel 2016 files back now.
On this page, EaseUS software will offer complete solutions to help you perform Microsoft Excel 2016 file recovery with ease.
If you accidentally deleted important excel file, lost Excel 2016 by mistake, Excel crashed on saving or opening files in Windows 10/8/7, follow offered methods here to bring your lost Excel files back now:
| Workable Solutions | Step-by-step Troubleshooting |
|---|---|
| Fix 1. Recover deleted Excel | 3 ways available: use Excel file recovery software; undelete Excel 2016 from recycle bin and temp...Full steps |
| Fix 2. Recover unsaved Excel | Recover unsaved Excel from AutoRecover folder or restore unsaved Excel from previous versions...Full steps |
| Fix 3. Restore crashed Excel | Restore crashed Excel 2016 by using Microsoft Repair Office and Open and Repair...Full steps |
Recover Deleted Excel 2016
Applies to: Recover deleted, lost Excel files on Windows PC.
Method 1. Use Excel File Recovery Software
Professional file recovery software - EaseUS Data Recovery Wizard supports you to effectively recover deleted, lost Excel file in Windows 10, 8 or 7 within 3 simple steps.
Just download, install this file recovery software and apply it to restore excel file now:
Step 1. Specify a location.
Run EaseUS Data Recovery Software. Choose the drive X: or perhaps a specific folder on Desktop or somewhere else where you lost the excel files, and then click 'Scan'.
Step 2. Scan for data.
During the scan, you'll see more and more data showing up very quickly in the 'Deleted files' result. That's part of what the software has found and displayed. To quickly find the Excel files in the massive data in the scan results, click on the 'Filter' on the top area and choose 'Documents'. Or, search .xls or .xlsx in the Search box.
Step 3. Preview and recover.
You can double click on a file to preview its integrity. Finally, select the desired files and click 'Recover'.
If you prefer to manually restore lost Excel files in Windows PC, try the next two methods below to restore your Excels.
Recovering A Crashed Microsoft Document On Mac 365 Email
Method 2. Undelete Excel 2016 from Recycle Bin
If you deleted or removed Excel files from Desktop or file folders in your PC, undeleting Recycle Bin may help you get the deleted Excel file back:
Step 1. Open Recycle Bin and find deleted Excel 2016 files with .xlsx extension.
Step 2. Right-click on lost XLSX files and select 'Restore'.
Then deleted Excel file will be restored back to the original location on your PC.
Method 3. Recover Deleted Excel 2016 from Temp Files
If you've emptied the Recycle Bin, you may also try to find deleted excel files from the .temp files in Windows PC:
Step 1. Follow the below-listed temp file folder location on your PC and find the Excel temp files with .TMP extension:
- For Windows 8/10 users: C:UsersnameAppDataLocalMicrosoftOfficeUnsavedFiles
- For Windows 7 users: C:UsersnameAppDataRoamingMicrosoftExcel
Step 2. Locate and find the temporary excel files begin with '$' or '~' and end with '.TMP'.
Step 3. Copy these files and save to another safe spot by changing the extension from '.TMP' to '.XLS' or '.XLSX'.
Recover Unsaved Excel 2016
Applies to: Restore unsaved Excel files due to a sudden close, virus attack or even power supply accident, etc.
To restore unsaved Excel 2016 files in Windows 10/8/7, there are two methods that you may also follow either one below to get your problems solved:
Method 1. Recover Unsaved Excel 2016 from AutoRecover Folder
Note that this method only works when you have enabled the AutoRecover feature in advance. If you didn't enable this feature, move to try the next method for help.
Step 1. Open Office file or a new Excel document in Windows PC.
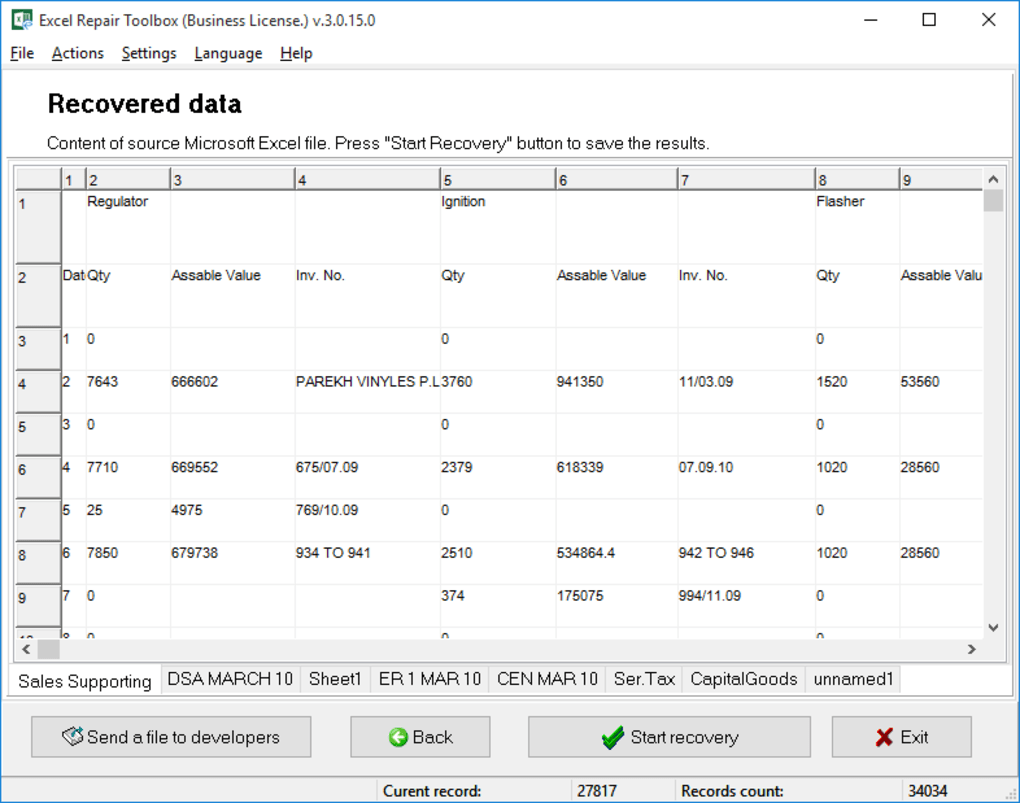
Step 2. Click 'File' and 'Recent', check recent used Excel documents and find the exact one - unsaved Excel document.
Step 3. Click 'Recover Unsaved Workbooks' and then wait till the Excel document is retrieved.
Step 4. On the Open dialog, open the exact lost Excel and click 'Save As' to save the document into a safe spot on PC.
Method 2. Recover Unsaved Excel from Previous Versions
If you didn't enable the AutoRecover feature and you want to bring the unsaved Excel file back, you can follow below tips restore part of the lost or unsaved Excel from its previous version.
Step 1. Create a new Excel file with the same name as your lost Excel file or find your present Excel file.
Step 2. Open the excel file and click on the 'Files' tab, click on 'Info'.
Step 3. Next to the 'Manage Versions', you'll be able to see all autosaved versions of your Excel file.
Step 4. Double click the most recent version and check the Excel content. If it's the lost unsaved Excel, save it as a new Excel document.
Then you'll get Excel 2016 file restored from previous/saved versions.
Restore Crashed Excel 2016 on Saving or Opening Files
Applies to: Restore crashed Excel while saving or opening a file.
If your Excel files or Word documents crashed on saving or opening files, don't worry. Here below two methods will help you out and restore your crashed Excel 2016:
Method 1. Repair Office to Restore Crashed Excel 2016
Step 1. Restart your PC and open Control Panel.
Recovering A Crashed Microsoft Document On Mac 365 Download
Step 2. Click Programs and Settings, then find and click Office.
Step 3. Right-click on 'Change', a repair dialog will appear.
Step 4. Check 'Quick Repair' and click 'Repair'. Then open Excel to see if problems got fixed or not.
Step 5. If not, select 'Online Repair' and wait for the repair process to complete.
After this, you can open the crashed Excel file and it shall work by then.
Microsoft Document Templates
Method 2. Restore Crashed Excel by Open and Repair
Step 1. On the File tab, click Open.
Step 2. In Excel 2016, click on the location where the spreadsheet is loaded, and click Browse.
Download Microsoft 365 For Mac
Step 3. In Open dialog, select the corrupted or crashed Excel file that you want to open.
Step 4. Click the arrow next to the Open button, and then click Open and Repair.
Free Microsoft Document Download
- If you want to recover as much of Excel data as possible, click 'Repair'.
- If you want to extract values and formulas from the Excel when an attempt to repair the Excel is not successful, click 'Extract Data'.