- Office Mac
- Microsoft Office For Windows
- Install Microsoft Office 2011 On New Mac Computer
- How To Install Microsoft Office 2011 On Mac
- Install Microsoft Office 2011 For Mac
- Install Microsoft Office 2011 On New Mac Free
So, you have a new Mac with OSX and you’re excited to use it. But, you don’t have Microsoft Office for Mac 2011 installed on the new computer. You can find the installation disk, but how do you move the license? Believe it or not, it is actually possible to transfer Microsoft Office 2011 for Mac’s license from one machine to another – and it’s just a matter of copying a few files. So far this process has worked on every computer I have tested it on, please let me know (in the comments) if this works for you too. I’ll take you through the dead simple step-by-step process of how to do this.
If you bought a stand-alone version of an Office app, for example Visio or Word, in most cases you install this app in the same way you install the Office suite, by signing in to www.office.com with your Microsoft account, or work or school account and selecting Install for your stand-alone product. Mar 19, 2020 In 2013, I purchased an iMac Mini. At that time I installed Office: Mac 2011 on the iMac mini. Last week, I purchased a new iMac. I now want to install (download) the Office: Mac 2011 onto my new iMac. I have the 25 character product key from the Office: Mac 2011. I went to the Microsoft website for the download.
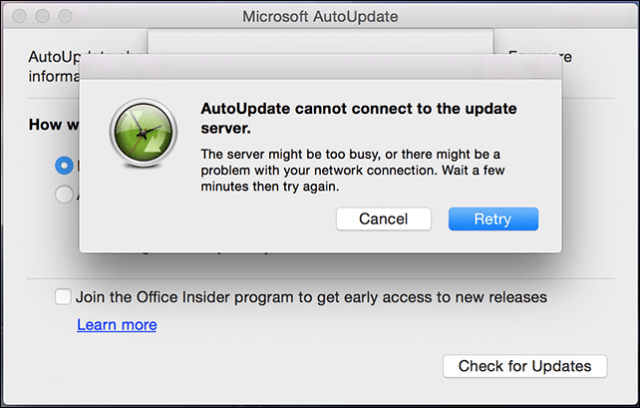
Briefly: With this process, you’ll be able to effectively transfer a valid, activated license from one OS X computer to another.
Update: It appears as though .lockfiles mentioned are purely optional. If you don’t have one (as shown in the photo below), there is no need to worry. This process works the same.
Update: Also, some of these folders are hidden, to shown them in finder on MacOS Sierra and above, use the key combination of CMD + SHIFT + .
I should note too, these files and folders are named in very similar ways. It’s easy to get tripped up. Take this process slow, move through each file one at a time, not missing anything.
On the OLD Mac:
Office Mac
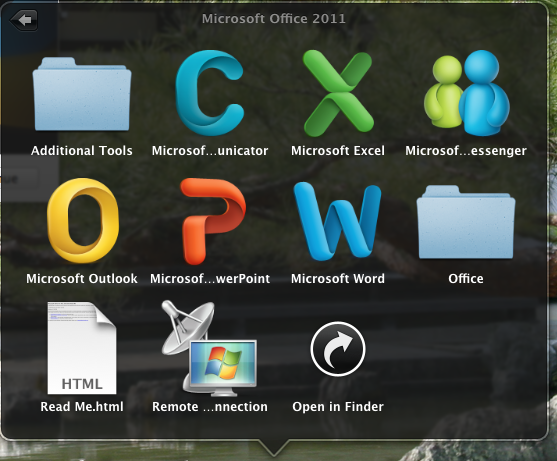
1. Click on the desktop or make sure your Mac menu is on “Finder”
2. On the Go menu, click Computer
Double-click your hard disk icon. The default name will be Macintosh HD
Open Library, and then open LaunchDaemons.
Drag com.microsoft.office.licensing.helper.plist to an external hard disk or USB key
3. On the Go menu, click Computer.
Double-click your hard disk icon. The default name will be Macintosh HD
Open Library, and then open PrivilegedHelperTools.
Drag com.microsoft.office.licensing.helper to an external hard disk or USB key
Microsoft Office For Windows
4. On the Go menu, click Computer
Double-click your hard disk icon. The default name will be Macintosh HD
Open Library, and then open Preferences
Drag com.microsoft.office.licensing.plist to an external hard disk or USB key
On the NEW Mac:
1. Install your copy of Office 2011 on the new Mac computer
2. Click on the desktop or make sure your Mac menu is on “Finder”
3. On the Go menu, click Computer
Double-click your hard disk icon. The default name will be Macintosh HD
Open Library, and then open LaunchDaemons
Drag com.microsoft.office.licensing.helper.plist from an external hard disk or USB key. If the file exists, replace it.
4. On the Go menu, click Computer
Double-click your hard disk icon. The default name will be Macintosh HD
Open Library, and then open PrivilegedHelperTools
Drag com.microsoft.office.licensing.helper from an external hard disk or USB key. If the file exists, replace it.
5. On the Go menu, click Computer
Double-click your hard disk icon. The default name will be Macintosh HD
Open Library, and then open Preferences
Drag com.microsoft.office.licensing.plist from an external hard disk or USB key. If the file exists, replace it.
You are done. Run Microsoft Office and Enjoy!
Be sure to uninstall your copy of Office 2011 off the old computer and keep the above files available in case you need to reinstall Office 2011 Mac again. If this process doesn’t work, you’re likely going to have to call Microsoft Support.
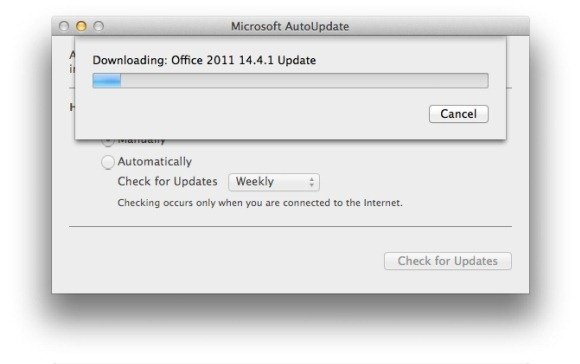
While here, consider subscribing to my newsletter for more good stuff.
Latest Updates!
Site Navigation
Install Microsoft Office 2011 On New Mac Computer
Download updates from Office Mac or use AutoUpdate under Help in the menu bar. More Info on updates
Support our site SIGNUP FOR HOSTMONSTER.COM
Support our Site
Office365 Home Premium 1YR SubscriptionRe-install Office for Mac 2011
Before you re-install
- Restart your computer using Safe Boot mode, then restart normally.
HOW TO REINSTALL OFFICE AND UPDATE TO SP1
- Download and run this script to remove Office 2011 (this will remove older versions of Office too) Optional: drag the Microsoft Office 2011 folder in Applications to trash and delete. The script does not remove preferences nor your Identity.
- If you want to remove all preferences, delete all the com.microsoft.plist files and the Microsoft folder in your User's Library/Preferences.
- If you want to remove your normal file, it's located in the User's Library/Application Support/Microsoft/Office folder
- Install Office following Tips for a successful install
- Delete duplicate fonts installed by Office 2011. See Font Management for help:
- Update to 14.1.0 (SP1).
- Run Microsoft Autoupdater to update to most current update. Restarting between each update is IMPORTANT.
- Update to 14.2.0 SP2 after updating to 14.1.0 SP1
All Microsoft applications including the hidden ones along with all your browsers need to be quit before running the updater. For best results I always suggest quitting all apps.
Update
If you have downloaded the updater from Microsoft Downloads
- Download updater.
- Log out of your User under the Apple in the Menu bar.
- Hold down the Shift key when logging in. This disables all login items including the hidden ones.
- Select the updater and install.
- RESTART
If you want to use the Microsoft Autoupdater (MAU), follow these steps:
- Open any Office application and select 'Check for Updates' under Help in the Menu bar. Once MAU is launched, select 'Keep in Dock'
- Log out/in as described above.
- Select the MAU in the Dock and download the updater.
- After it downloads, quit the MAU then install.
- RESTART
How To Install Microsoft Office 2011 On Mac
VERIFY FREE SPACE
To check how much free space is available on your startup disk:
Install Microsoft Office 2011 For Mac
Use Activity Monitor located in Applications/Utilities. Select the Disk Usage tab. Compare the Space Free to the Total size. More info
SAFE BOOT MODE
Hold down the Shift key when booting your computer. You can let go of the Shift key when you see Safe Boot and a progress bar. When booting into safe boot mode it forces your computer to run various maintenance tasks. More info
UPDATE BASE SYSTEM FILES
Download and run the latest combo. Running the combo updater overwrites potentially problem-causing files. Combo updaters will install on the same version as they're applying--no need to roll back or do a clean install. The Combo updates contain all incremental updates and will update files that could have become corrupted.
REPAIR DISK PERMISSIONS:
Install Microsoft Office 2011 On New Mac Free
Open Disk Utility (/Applications/Utilities), select your hard disk volume in the left pane, click the First Aid tab, then click Repair Disk Permissions.