- Microsoft Word Table
- How To Insert Table In Excel
- Remove Table Microsoft Excel Mac How To Get Information Back Forgot To Save
- Remove Table Microsoft Excel Mac Free
- Remove Table Microsoft Excel Mac Download
- Remove Table Microsoft Excel Machine
You can quickly format your worksheet data by applying a predefined table style. However, when you apply a predefined table style, an Excel table is automatically created for the selected data. If you don't want to work with your data in a table, but keep the table style formatting, you can convert the table back to a regular range.
To add a blank table, select the cells you want included in the table and click Insert Table. To format existing data as a table by using the default table style, do this: Select the cells containing the data. Open the Finder, and click on Applications in the sidebar. Scroll through to locate Microsoft Excel, and drag its icon to the Trash. Right click the Trash icon and choose Empty Trash to perform the uninstall. This drag-to-delete method works in all versions of Mac OS X.
Note: When you convert a table back to a range, you lose table properties like row shading with Banded Rows, the ability to use different formulas in a Total Row, and adding data in rows or columns directly adjacent to your data will not automatically expand the table or its formatting. Any structured references (references that use table names) that were used in formulas turn into regular cell references.
Microsoft Word Table
Create a table, then convert it back into a Range
On the worksheet, select a range of cells that you want to format by applying a predefined table style.
On the Home tab, in the Styles group, click Format as Table.
Click the table style that you want to use.
Tips:
Auto Preview - Excel will automatically format your data range or table with a preview of any style you select, but will only apply that style if you press Enter or click with the mouse to confirm it. You can scroll through the table formats with the mouse or your keyboard's arrow keys.
Custom table styles are available under Custom after you create one or more of them. For information on how to create a custom table style, see Format an Excel table.
Click anywhere in the table.
Go to Table Tools > Design on the Ribbon. On a Mac go to the Table tab.
In the Tools group, click Convert to Range.
Tip: You can also right-click the table, click Table, and then click Convert to Range.
Need more help?
How To Insert Table In Excel
You can always ask an expert in the Excel Tech Community, get support in the Answers community, or suggest a new feature or improvement on Excel User Voice.
See Also
In Excel, formatting worksheet (or sheet) data is easier than ever. You can use several fast and simple ways to create professional-looking worksheets that display your data effectively. For example, you can use document themes for a uniform look throughout all of your Excel spreadsheets, styles to apply predefined formats, and other manual formatting features to highlight important data.
Working with document themes
A document theme is a predefined set of colors, fonts, and effects (such as line styles and fill effects) that will be available when you format your worksheet data or other items, such as tables, PivotTables, or charts. For a uniform and professional look, a document theme can be applied to all of your Excel workbooks and other Office release documents.
Your company may provide a corporate document theme that you can use, or you can choose from a variety of predefined document themes that are available in Excel. If needed, you can also create your own document theme by changing any or all of the theme colors, fonts, or effects that a document theme is based on.
Before you format the data on your worksheet, you may want to apply the document theme that you want to use, so that the formatting that you apply to your worksheet data can use the colors, fonts, and effects that are determined by that document theme.
For information on how to work with document themes, see Apply or customize a document theme.
Using styles to quickly format data
Remove Table Microsoft Excel Mac How To Get Information Back Forgot To Save
A style is a predefined, often theme-based format that you can apply to change the look of data, tables, charts, PivotTables, shapes, or diagrams. If predefined styles don't meet your needs, you can customize a style. For charts, you can customize a chart style and save it as a chart template that you can use again.
Depending on the data that you want to format, you can use the following styles in Excel:
Cell styles To apply several formats in one step, and to ensure that cells have consistent formatting, you can use a cell style. A cell style is a defined set of formatting characteristics, such as fonts and font sizes, number formats, cell borders, and cell shading. To prevent anyone from making changes to specific cells, you can also use a cell style that locks cells.
Excel has several predefined cell styles that you can apply. If needed, you can modify a predefined cell style to create a custom cell style.
Some cell styles are based on the document theme that is applied to the entire workbook. When you switch to another document theme, these cell styles are updated to match the new document theme.
For information on how to work with cell styles, see Apply, create, or remove a cell style.
Table styles To quickly add designer-quality, professional formatting to an Excel table, you can apply a predefined or custom table style. When you choose one of the predefined alternate-row styles, Excel maintains the alternating row pattern when you filter, hide, or rearrange rows.
For information on how to work with table styles, see Format an Excel table.
PivotTable styles To format a PivotTable, you can quickly apply a predefined or custom PivotTable style. Just like with Excel tables, you can choose a predefined alternate-row style that retains the alternate row pattern when you filter, hide, or rearrange rows.
For information on how to work with PivotTable styles, see Design the layout and format of a PivotTable report.
Chart styles You apply a predefined style to your chart. Excel provides a variety of useful predefined chart styles that you can choose from, and you can customize a style further if needed by manually changing the style of individual chart elements. You cannot save a custom chart style, but you can save the entire chart as a chart template that you can use to create a similar chart.
For information on how to work with chart styles, see Change the layout or style of a chart.
Formatting data manually
To make specific data (such as text or numbers) stand out, you can format the data manually. Manual formatting is not based on the document theme of your workbook unless you choose a theme font or use theme colors — manual formatting stays the same when you change the document theme. You can manually format all of the data in a cell or range at the same time, but you can also use this method to format individual characters.
For information on how to format data manually, see Format text in cells.
Remove Table Microsoft Excel Mac Free
Using borders and colors to emphasize data
To distinguish between different types of information on a worksheet and to make a worksheet easier to scan, you can add borders around cells or ranges. For enhanced visibility and to draw attention to specific data, you can also shade the cells with a solid background color or a specific color pattern.
If you want to add a colorful background to all of your worksheet data, you can also use a picture as a sheet background. However, a sheet background cannot be printed — a background only enhances the onscreen display of your worksheet.
For information on how to use borders and colors, see:
Changing the alignment or orientation of data
For the optimal display of the data on your worksheet, you may want to reposition the text within a cell. You can change the alignment of the cell contents, use indentation for better spacing, or display the data at a different angle by rotating it.
Rotating data is especially useful when column headings are wider than the data in the column. Instead of creating unnecessarily wide columns or abbreviated labels, you can rotate the column heading text.
For information on how to change the alignment or orientation of data, see Reposition the data in a cell.
Copying an existing format to other data
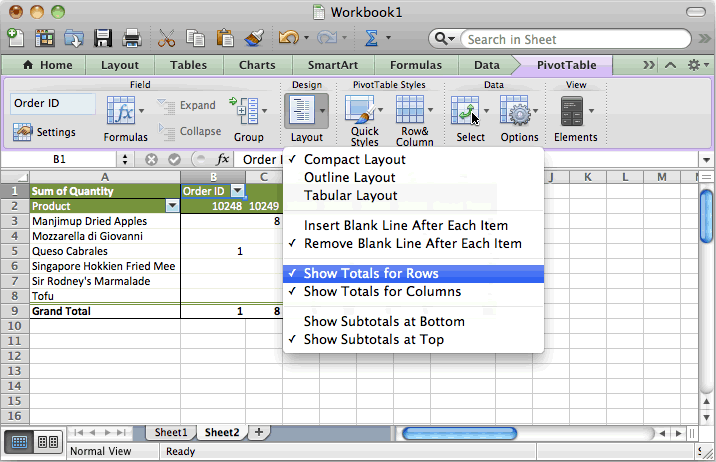
Remove Table Microsoft Excel Mac Download
If you have already formatted some cells on a worksheet the way that you want, you can simply copy the formatting to other cells or ranges. By using the Paste Special command (Home tab, Clipboard group, Paste button), you can paste only the formats of the copied data, but you can also use the Format Painter (Home tab, Clipboard group) to copy and paste formats to other cells or ranges.
Remove Table Microsoft Excel Machine
Also, data range formats are automatically extended to additional rows when you enter rows at the end of a data range that you have already formatted, and the formats appear in at least three of five preceding rows. The option to extend data range formats and formulas is on by default, but you can turn it on or off as needed (click File > Options > Advanced > Extend date range and formulas (under Editing options); or in case of Excel 2007, click Microsoft Office Button > Excel Options > Advanced > Extend date range and formulas (under Editing options)).